技術(shù)小白,記錄一下自己第一次安裝Linux系統(tǒng)的過(guò)程。
首先,請(qǐng)?jiān)赪indows7下安裝VMware虛擬機(jī),這個(gè)比較簡(jiǎn)單,直接從官網(wǎng)下載安裝即可,這里不再敘述。
接著,從官網(wǎng)直接下載CentOS6.9的iso鏡像文件,地址
下載完成之后,下面就是安裝過(guò)程:
第一步:打開(kāi)VMware,點(diǎn)擊創(chuàng)建新的虛擬機(jī)或者點(diǎn)擊文件——新建虛擬機(jī);
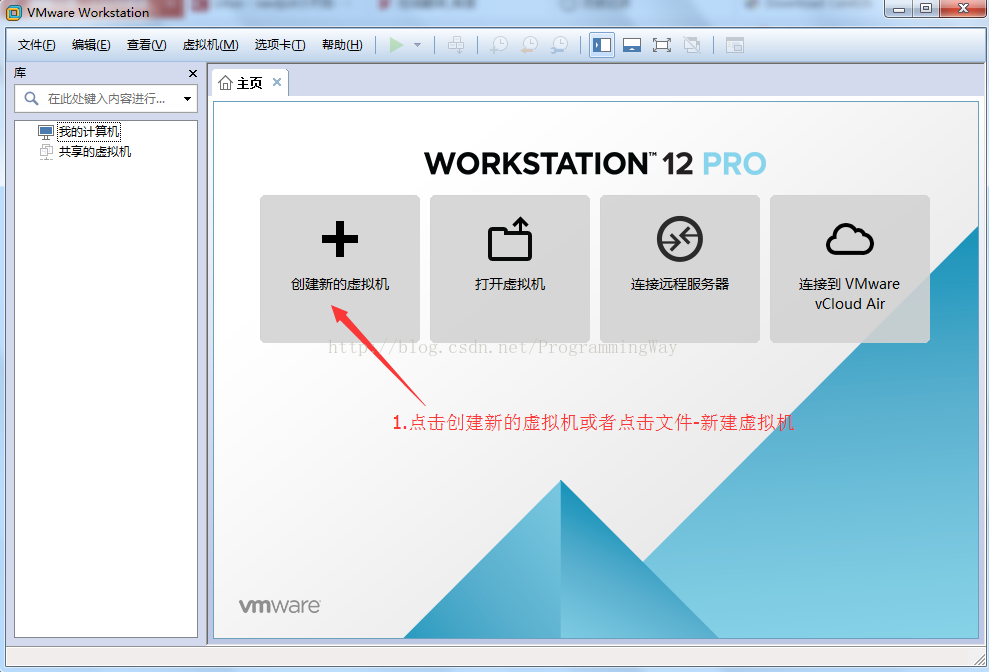
第二步:默認(rèn)選擇典型,點(diǎn)擊下一步;
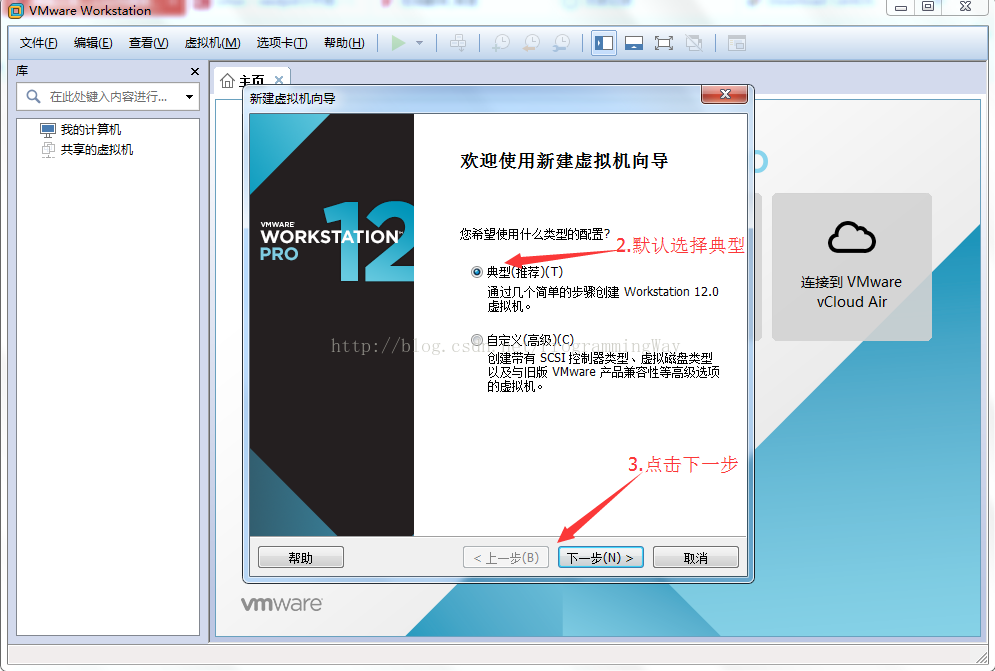
第三步:點(diǎn)擊安裝程序光盤(pán)映像文件-選擇下載好的CentOS的iso文件路徑,再點(diǎn)擊稍后安裝操作系統(tǒng),點(diǎn)擊下一步;
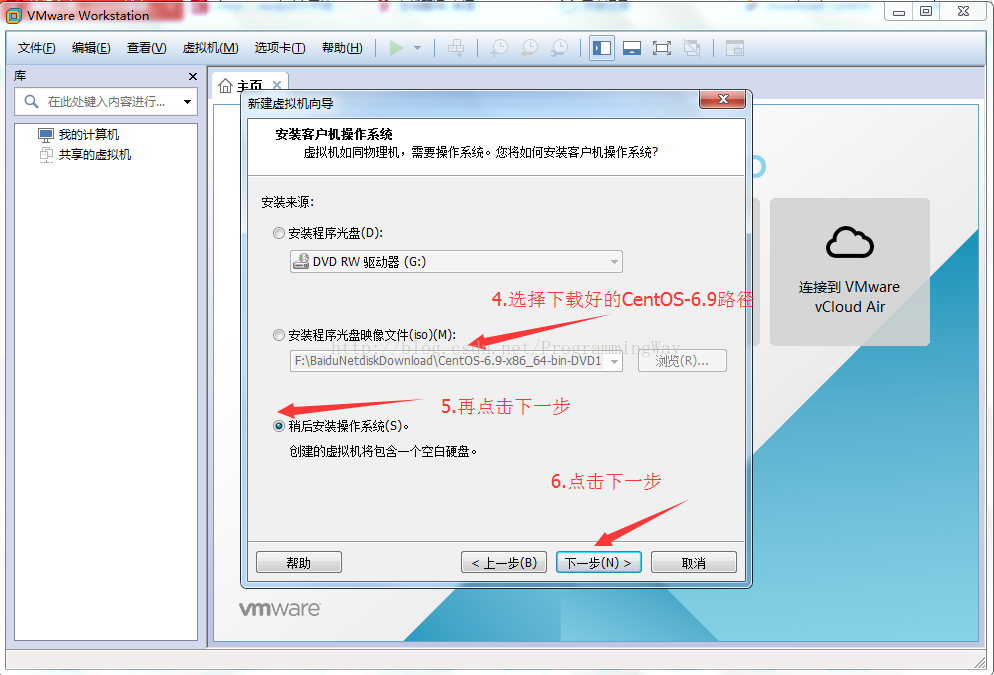
第四步:客戶操作系統(tǒng)選擇Linux,版本選擇對(duì)應(yīng)的版本,這里選擇的是CentOS 64位,點(diǎn)擊下一步;
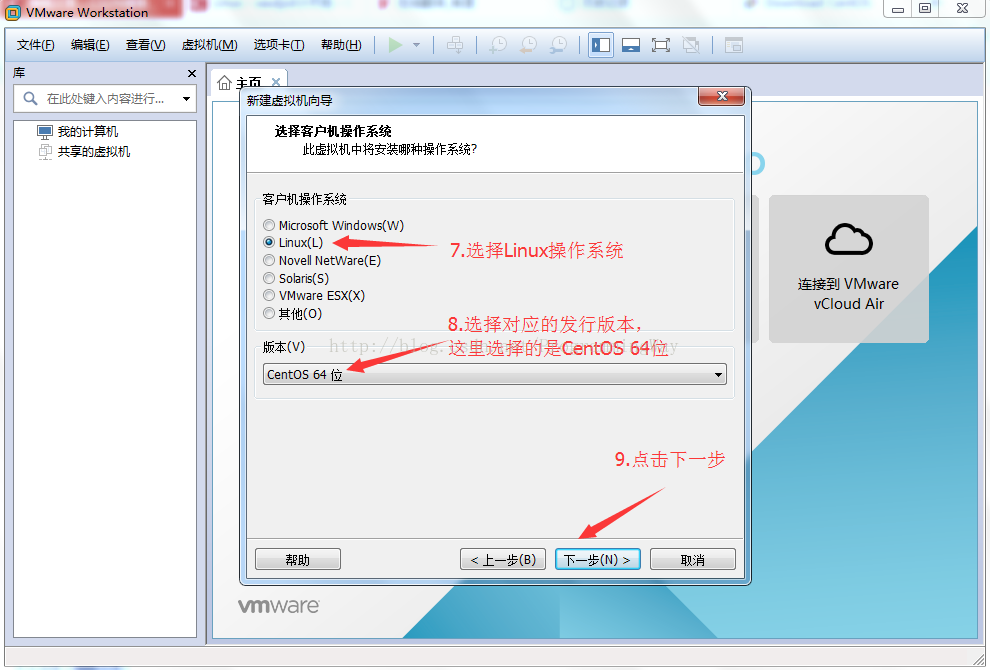
第五步:虛擬機(jī)名稱可以用默認(rèn)名稱,選擇虛擬機(jī)存放的路徑,最好不要存放在系統(tǒng)盤(pán),點(diǎn)擊下一步;
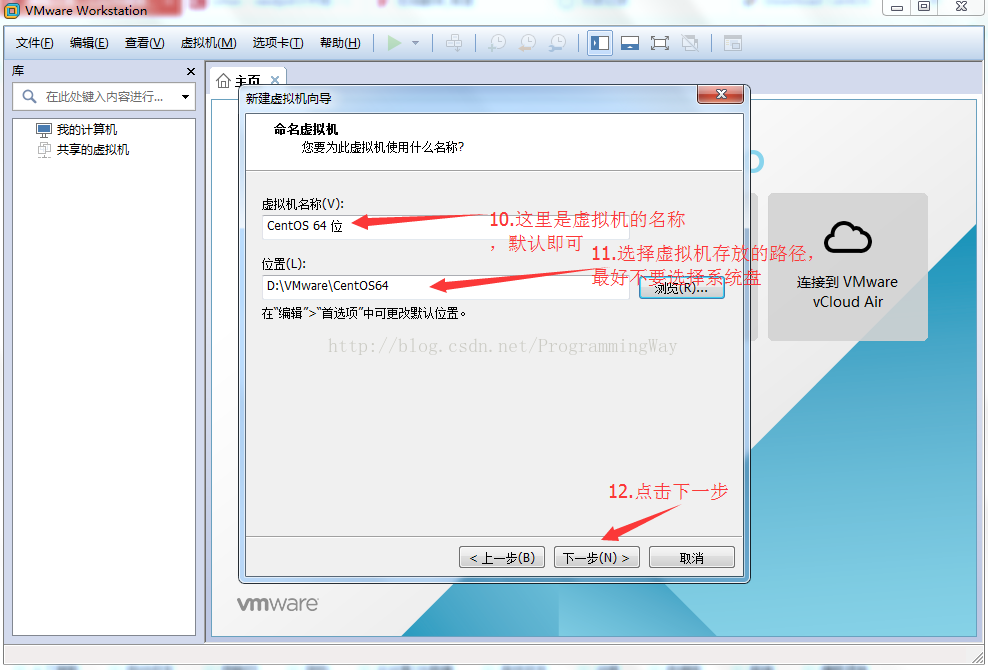
第六步:磁盤(pán)大小和拆分文件選擇默認(rèn)即可,也可以根據(jù)自己需要修改,點(diǎn)擊下一步;
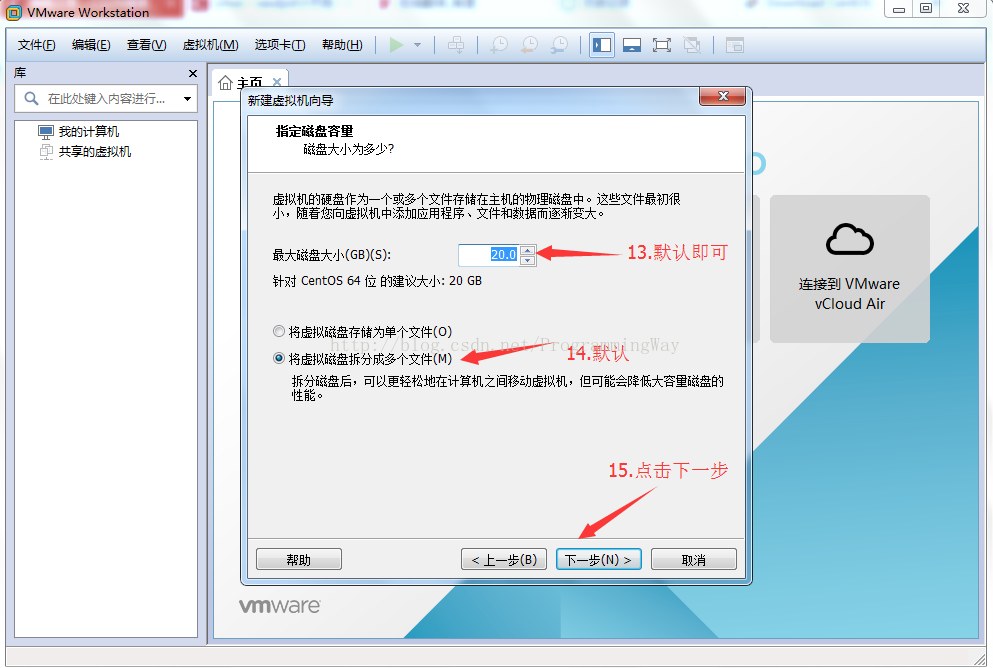
第七步:點(diǎn)擊自定義硬件進(jìn)行設(shè)置,也可以后面再進(jìn)行設(shè)置。
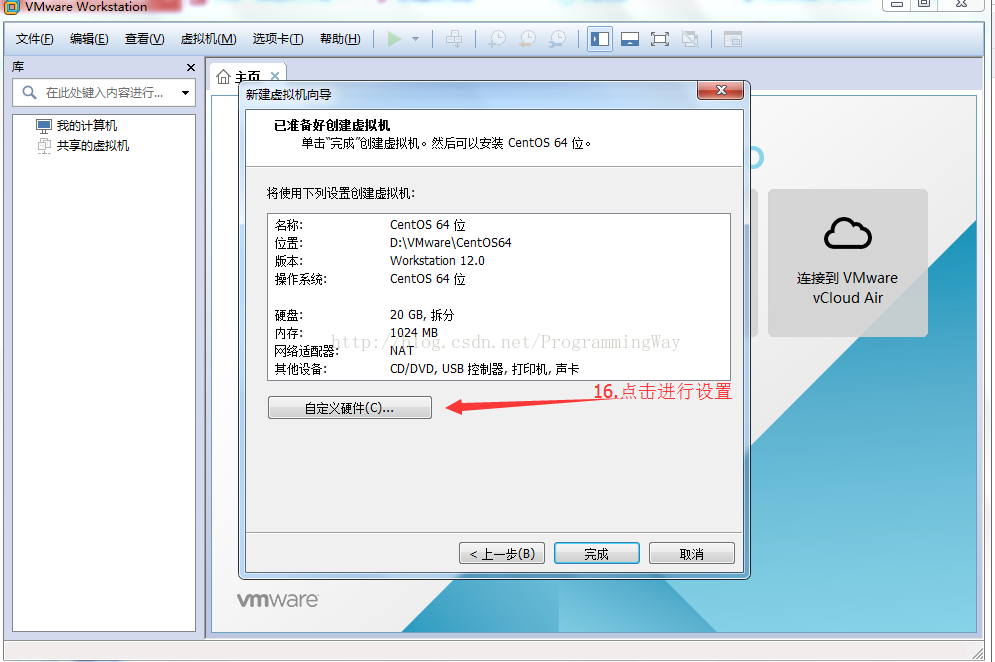
第八步:將處理器設(shè)置為4核,也可以不修改,將新CD/DVD(IDE)的連接選擇ISO鏡像文件,并選擇下載好的CentOS的iso鏡像文件路徑,點(diǎn)擊關(guān)閉,再點(diǎn)擊完成;
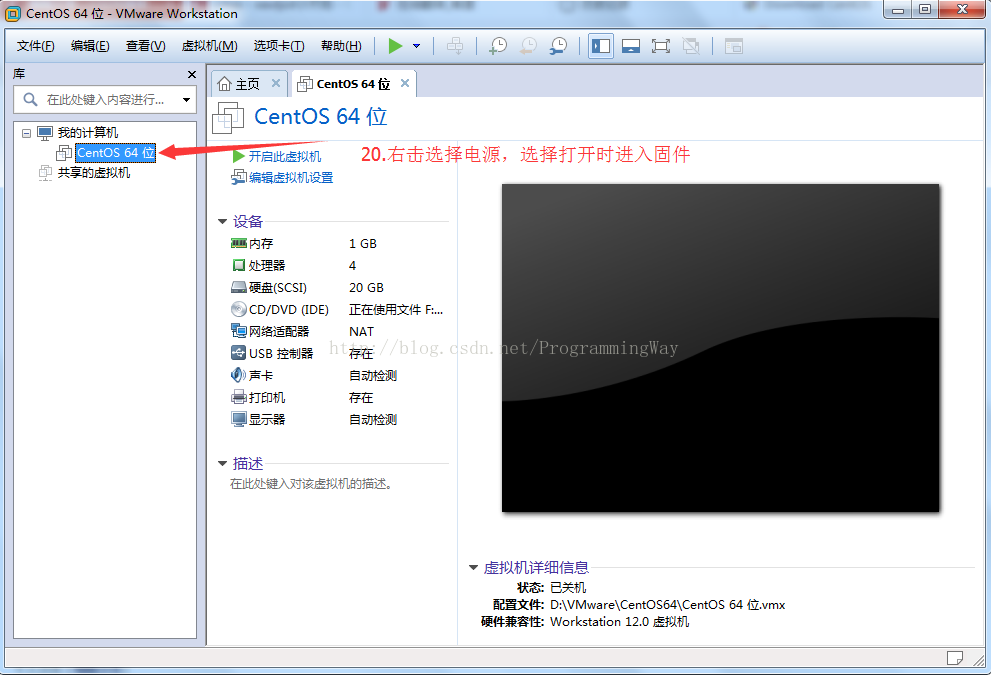
第九步:右擊虛擬機(jī)CentOS 64位,選擇電源——點(diǎn)擊打開(kāi)電源時(shí)進(jìn)入固件;
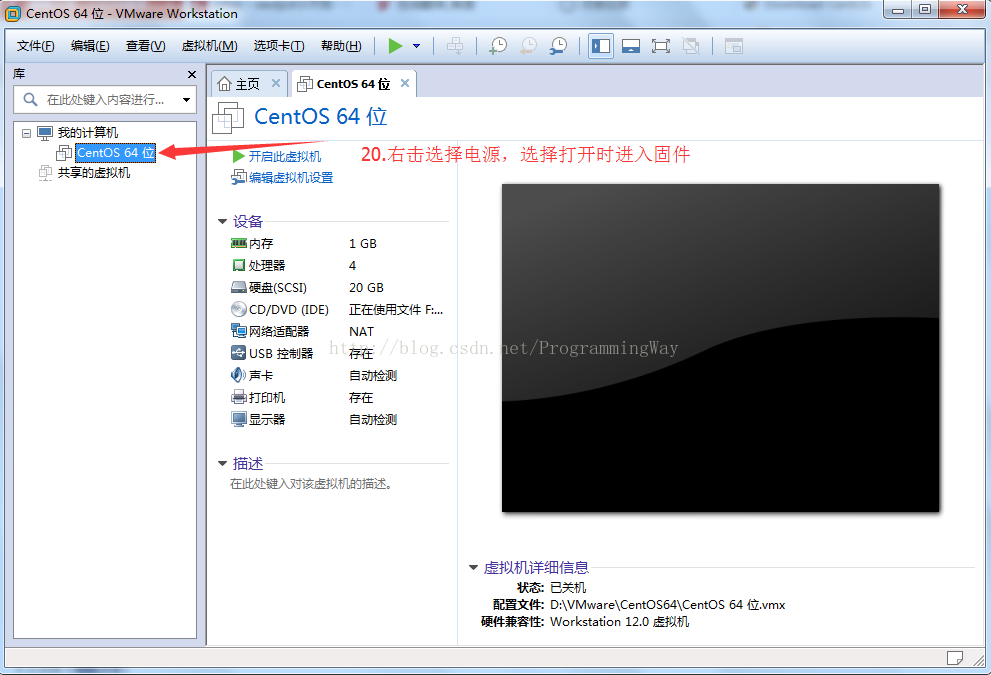
第十步:使用方向鍵切換至Boot下,再使用“+”號(hào),將CD-ROM Driver移動(dòng)到zuis;
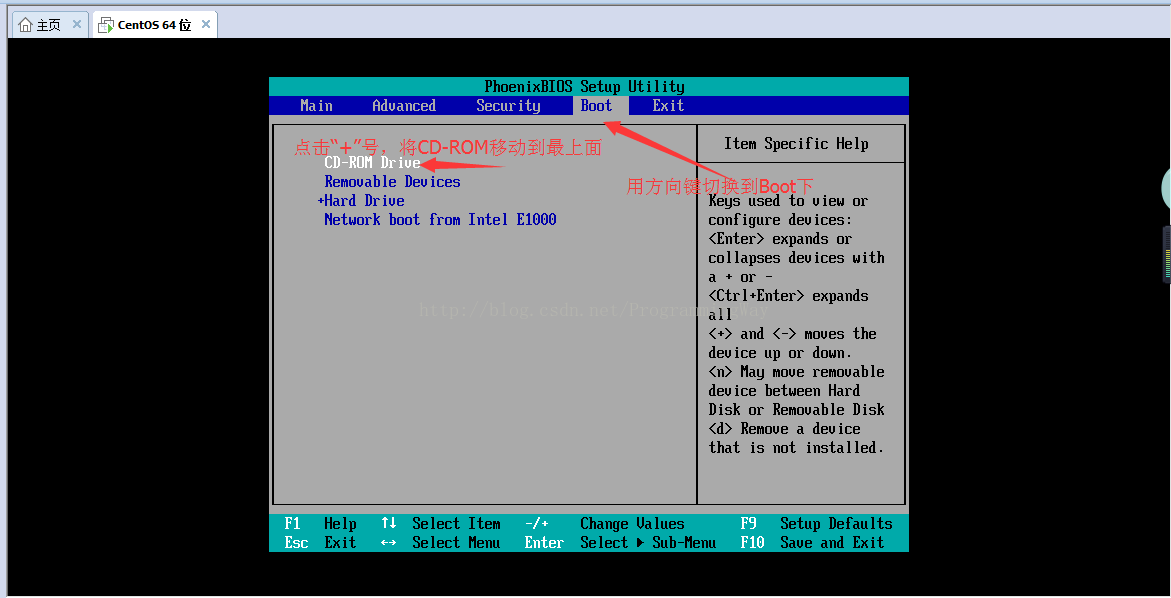
第十一步:使用方向鍵切換到Exit,選擇Exit Discarding Changes,點(diǎn)擊回車,選擇Yes,再點(diǎn)擊回車;
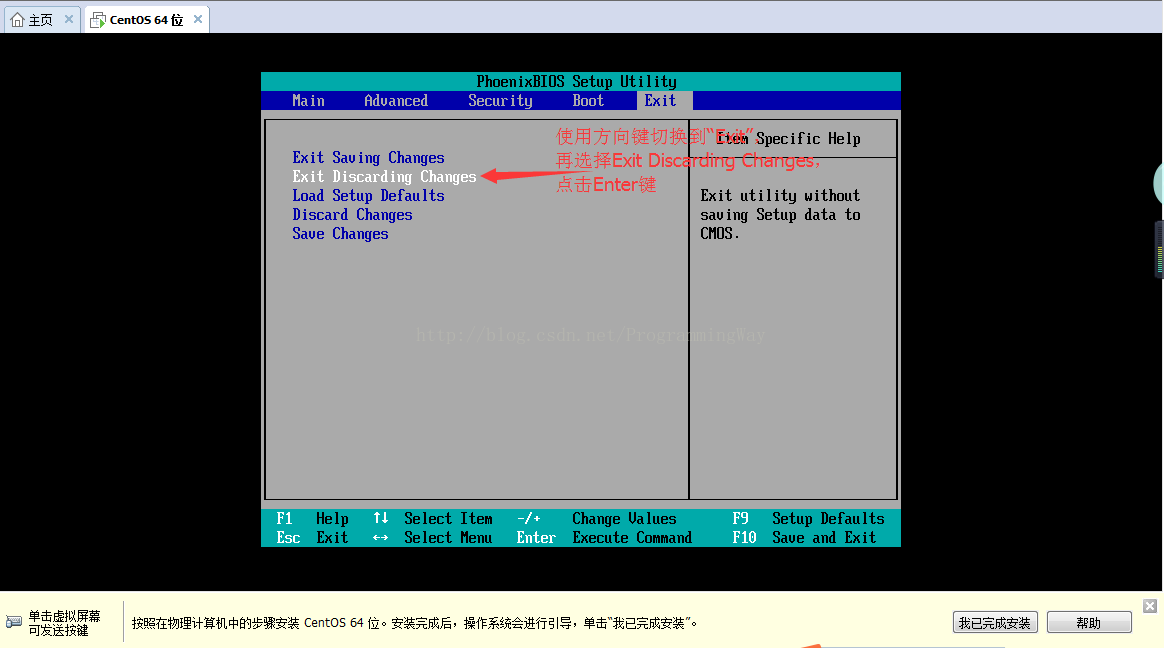
第十二步:進(jìn)入到下面頁(yè)面,選擇第一項(xiàng),直接回車;
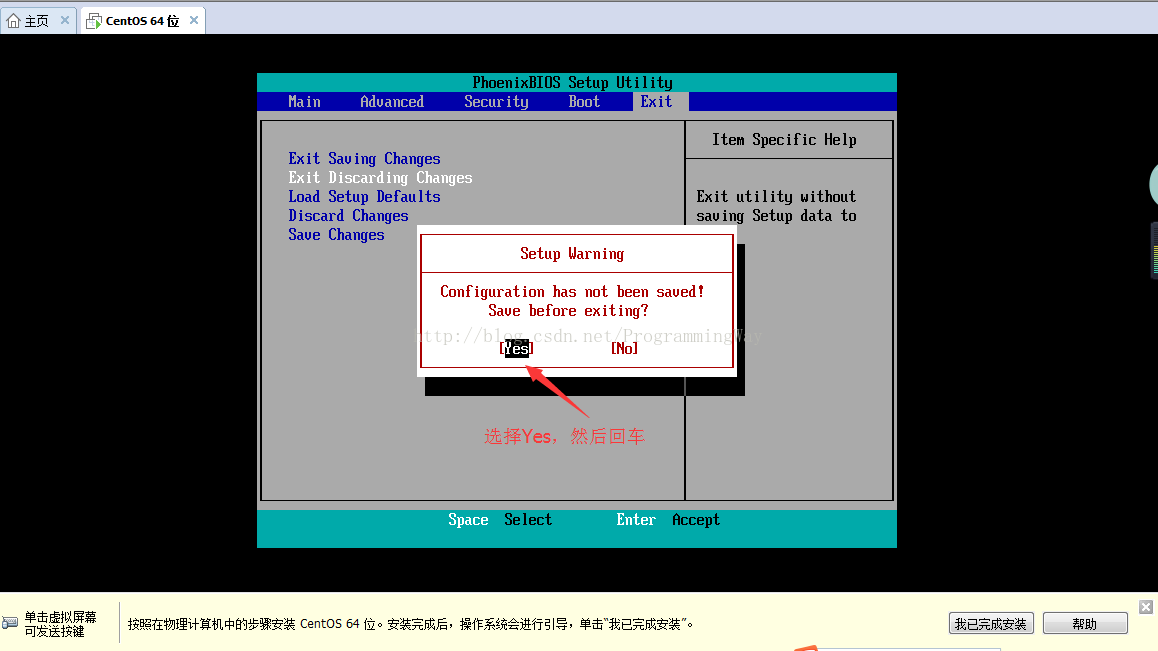
第十三步:選擇Skip,直接回車;
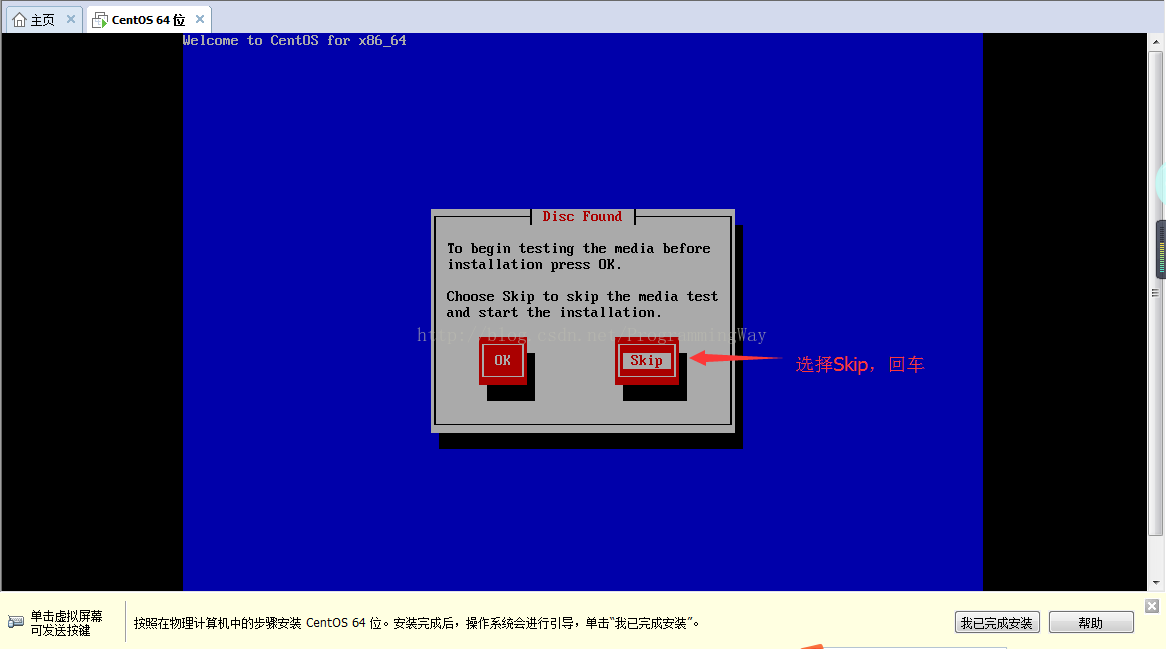
第十四步:點(diǎn)擊Next,進(jìn)入下一步;
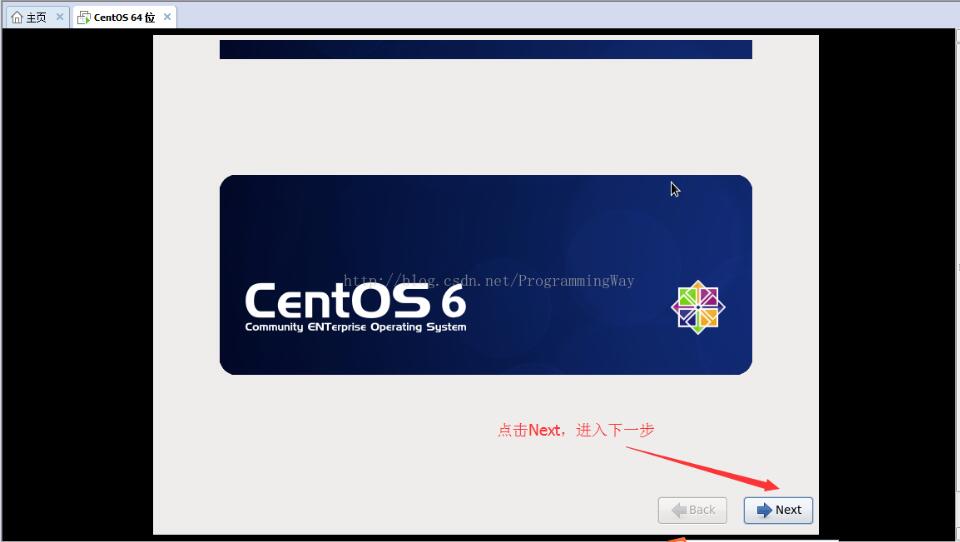
第十五步:選擇簡(jiǎn)體中文,點(diǎn)擊Next;
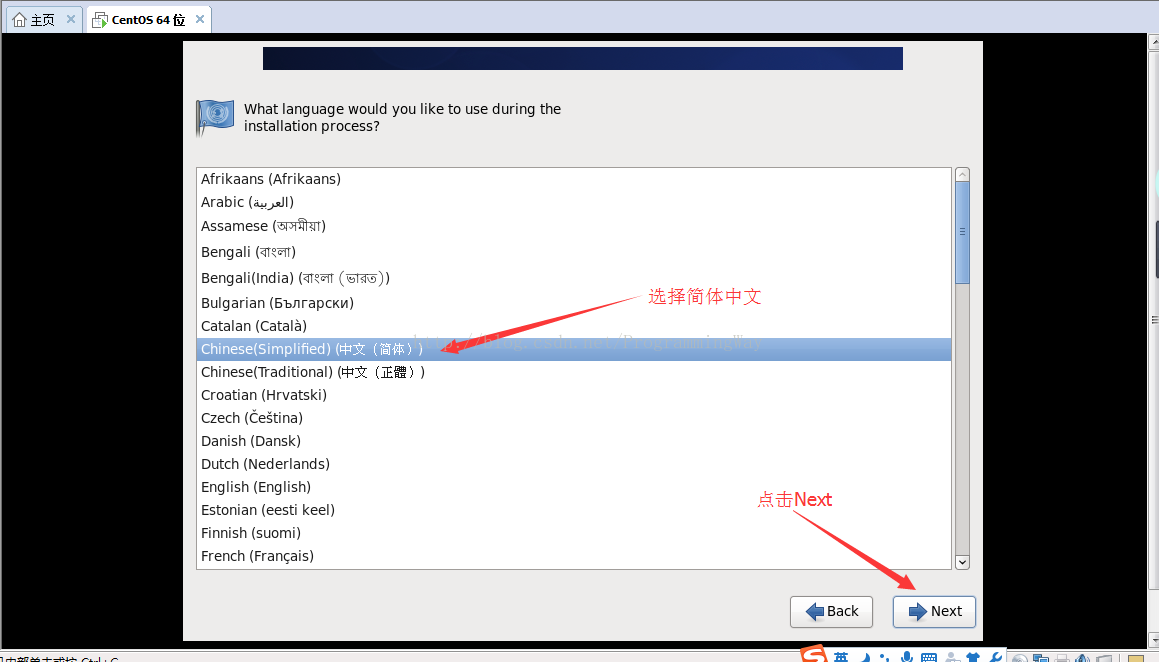
第十六步:默認(rèn)選擇美國(guó)英語(yǔ)式,點(diǎn)擊下一步;
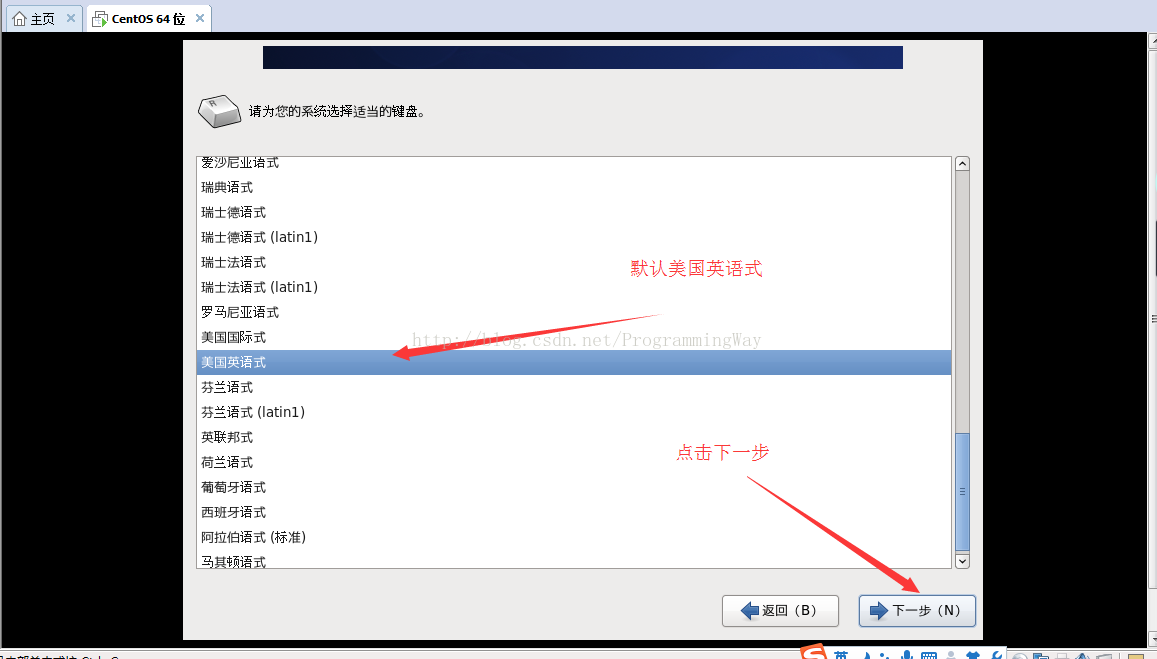
第十七步:默認(rèn)選擇基本存儲(chǔ)設(shè)備,點(diǎn)擊下一步;
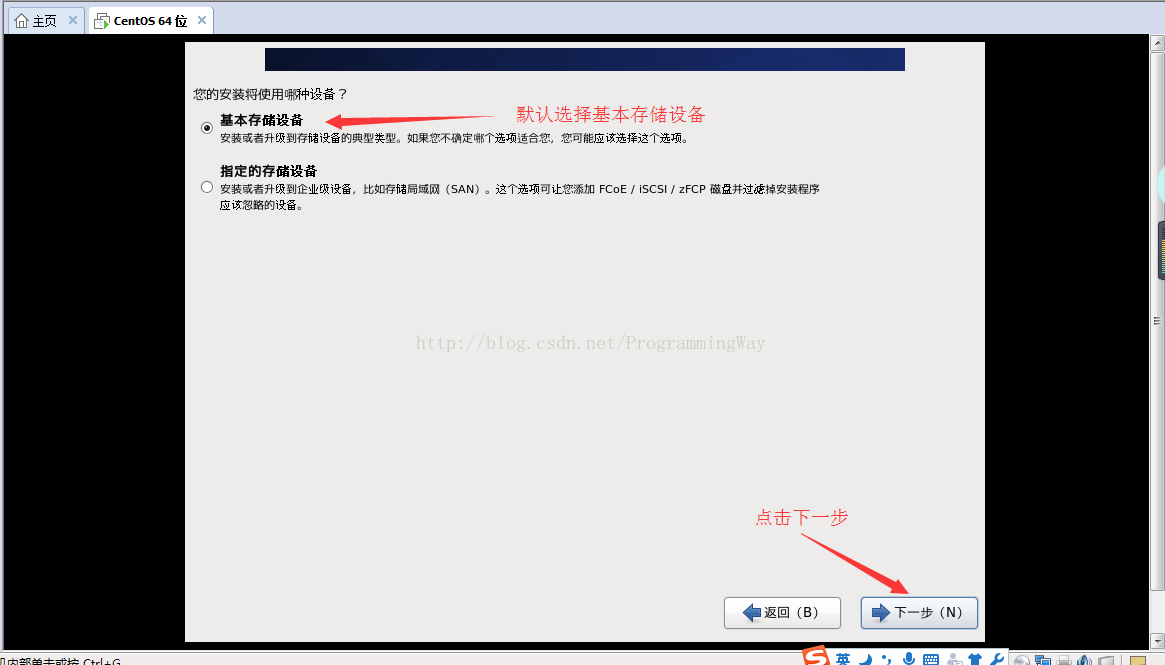
第十八步:下一步,點(diǎn)擊“是,忽略所有數(shù)據(jù)(Y)”;
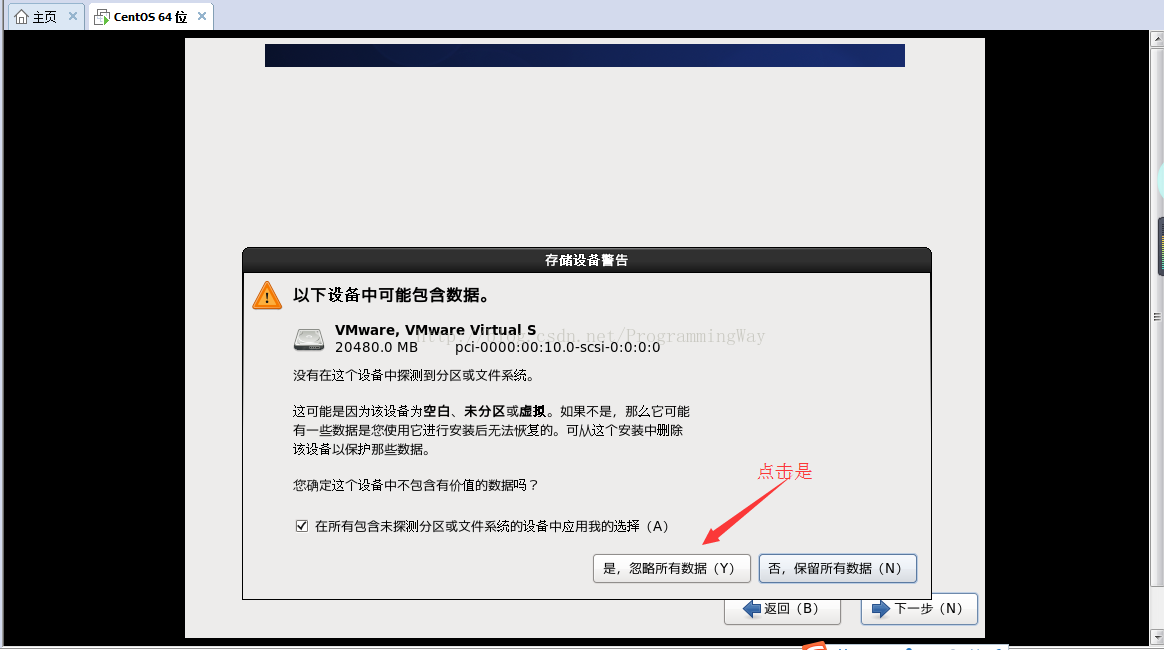
第十九步:主機(jī)名默認(rèn)即可,不需要修改,點(diǎn)擊下一步;
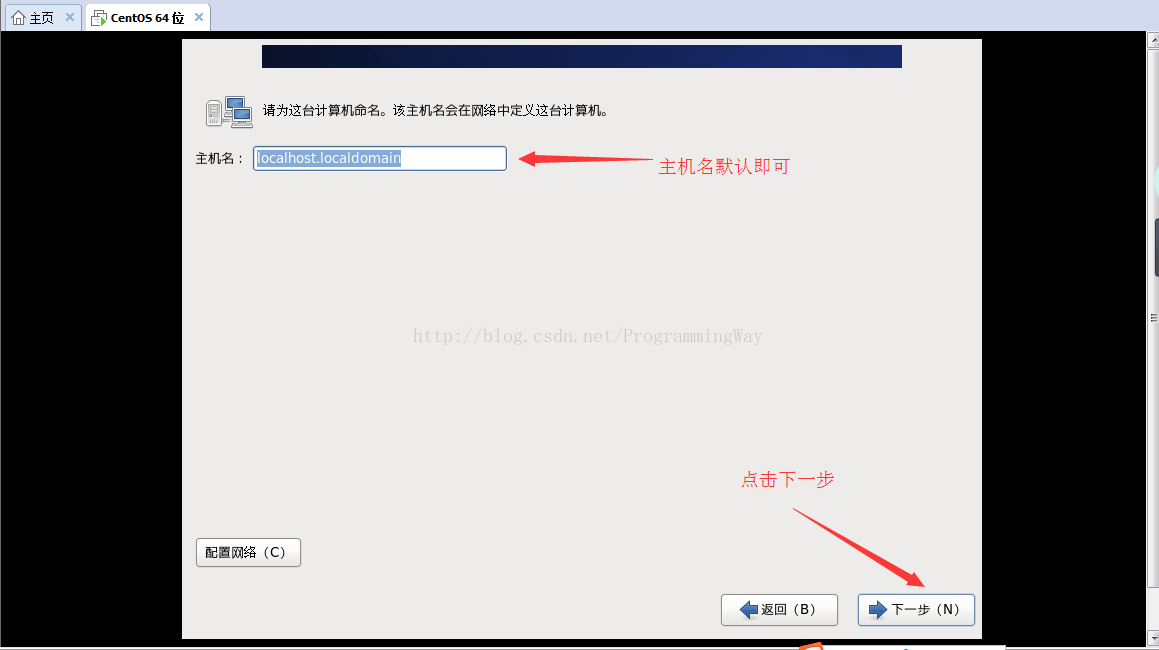
第二十步:默認(rèn)時(shí)間是亞洲/上海,直接點(diǎn)擊下一步;

第二十一步:輸入6位數(shù)密碼,點(diǎn)擊下一步;
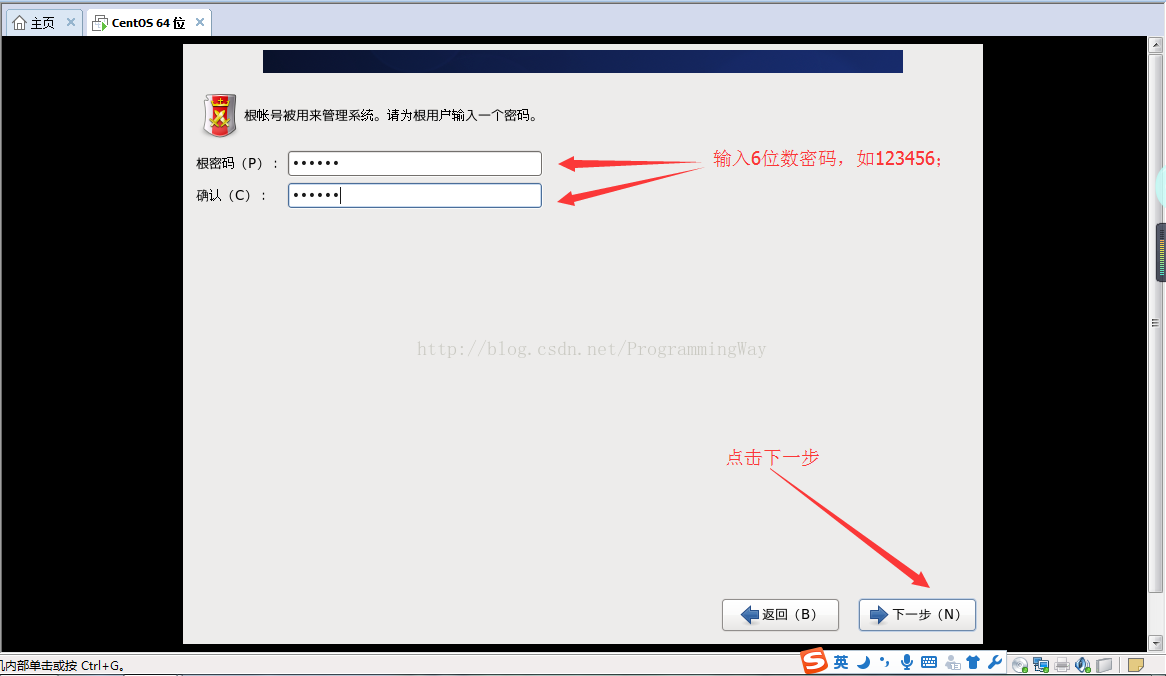
第二十二步:選擇創(chuàng)建自定義布局,點(diǎn)擊下一步;
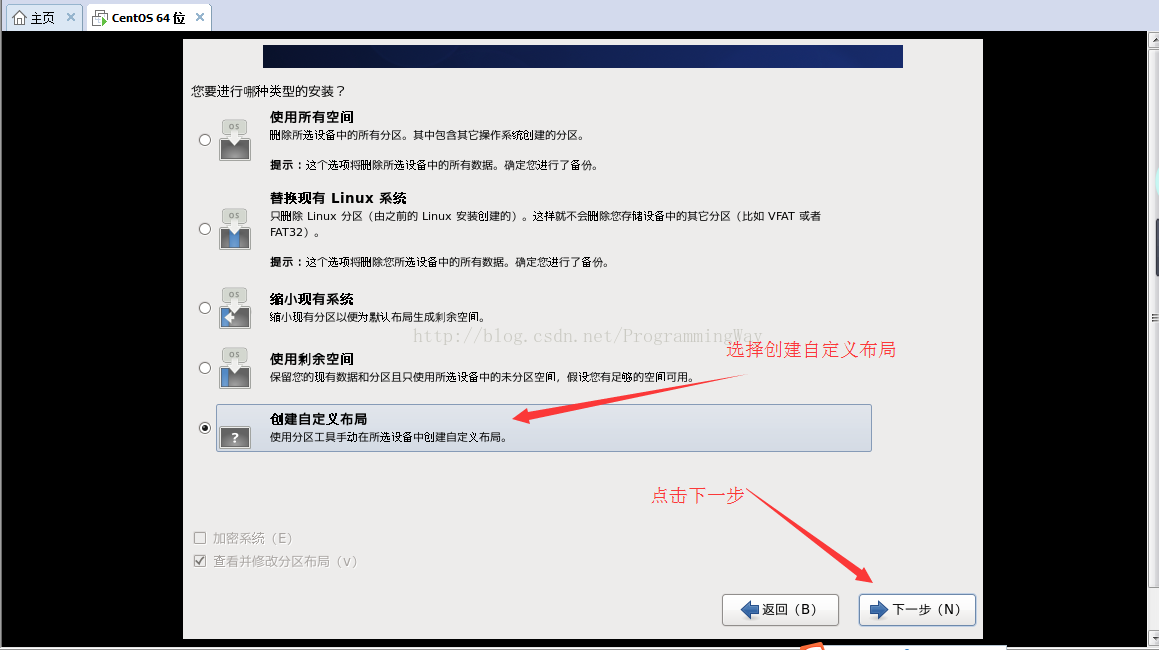
第二十三步:點(diǎn)擊創(chuàng)建,給系統(tǒng)分別分"/boot"、"/home"、"swap"、"/"分區(qū);
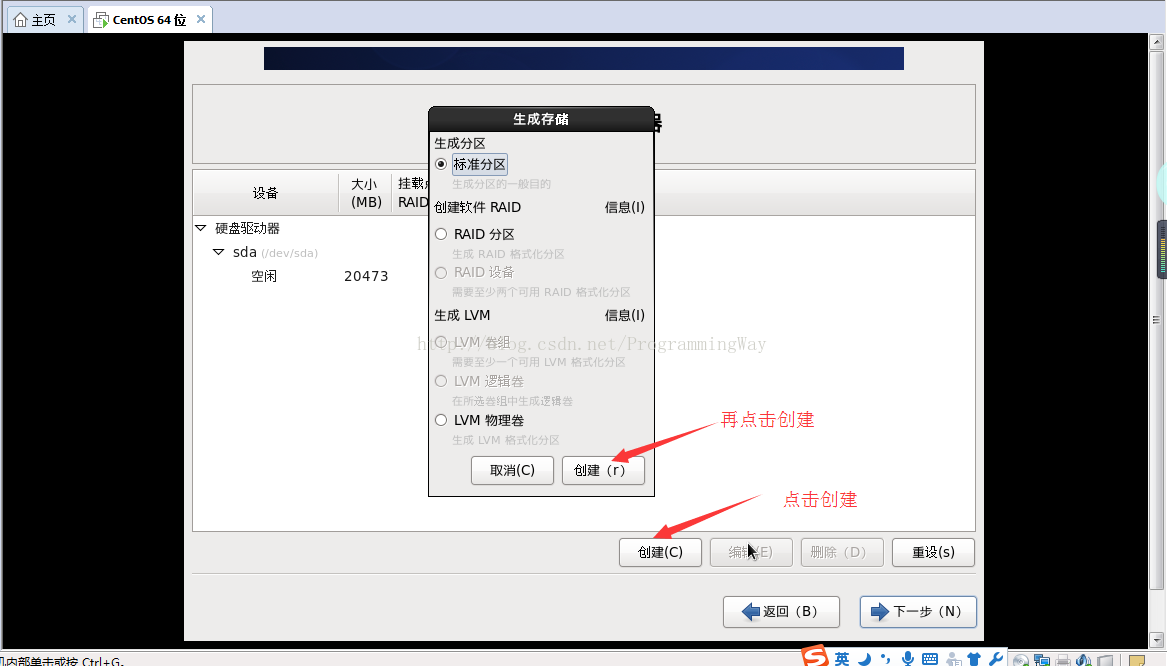
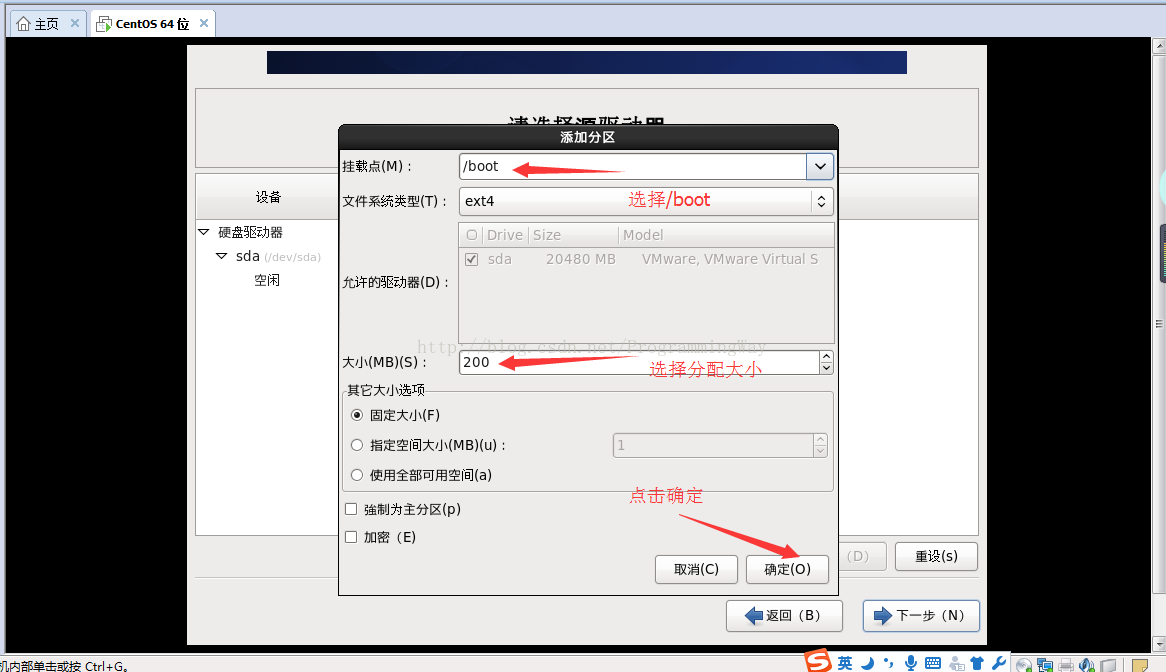
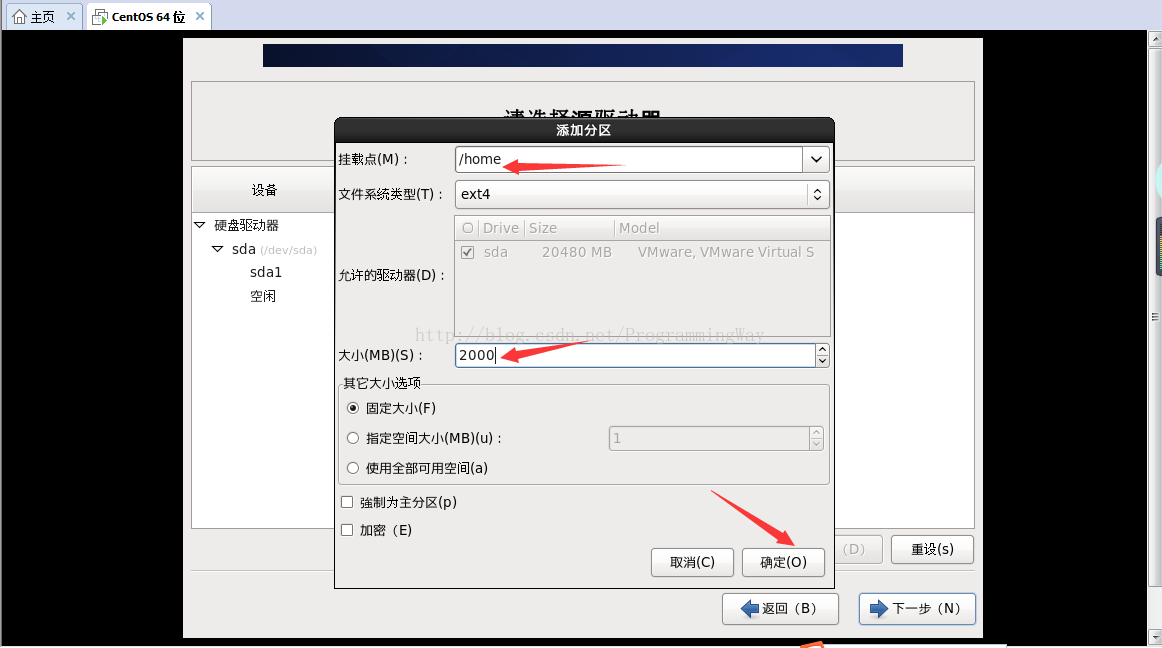

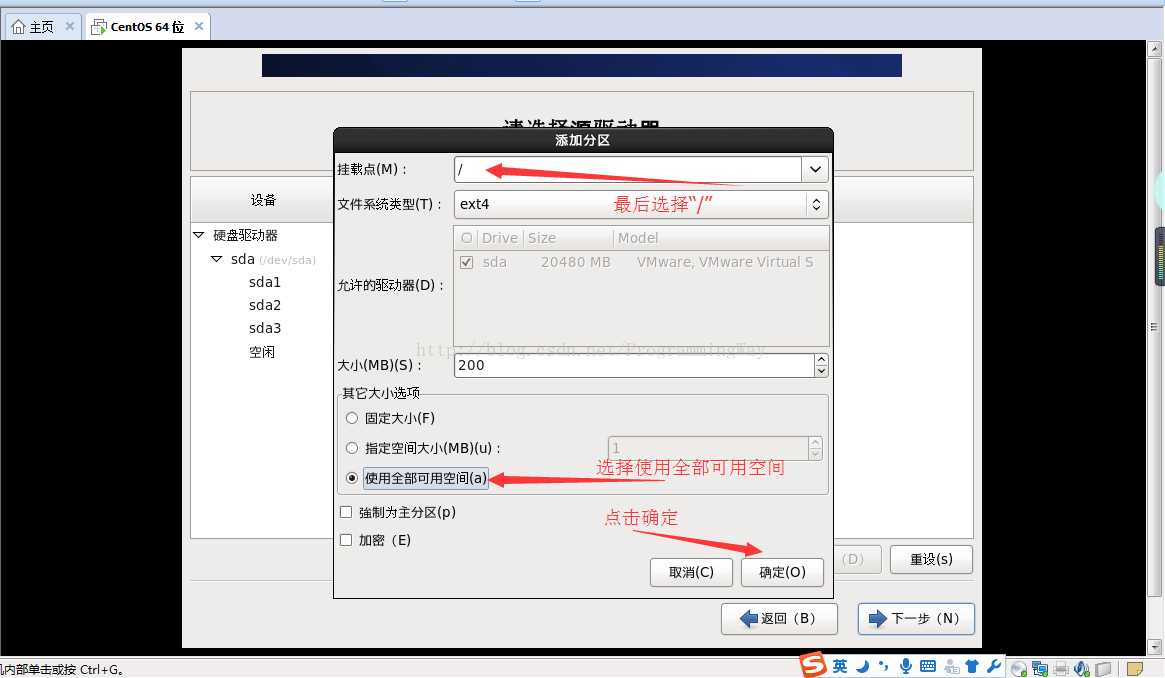
第二十四步:分區(qū)完成后,點(diǎn)擊下一步,
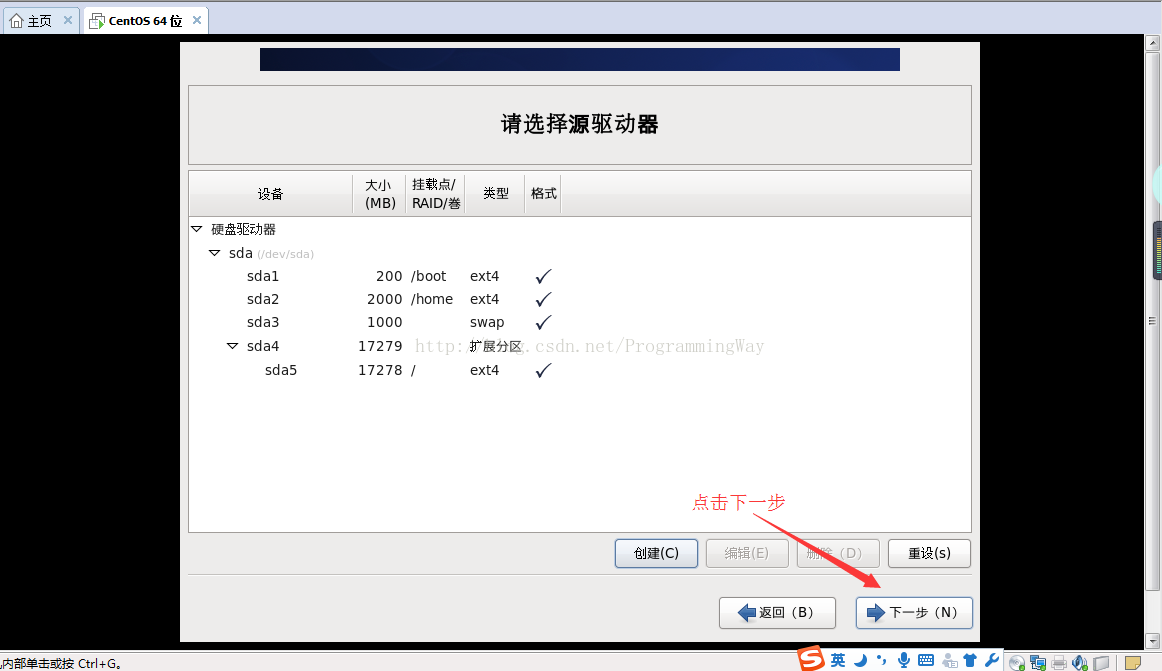
第二十五步:點(diǎn)擊格式化分區(qū),并點(diǎn)擊“將修改寫(xiě)入磁盤(pán)”;
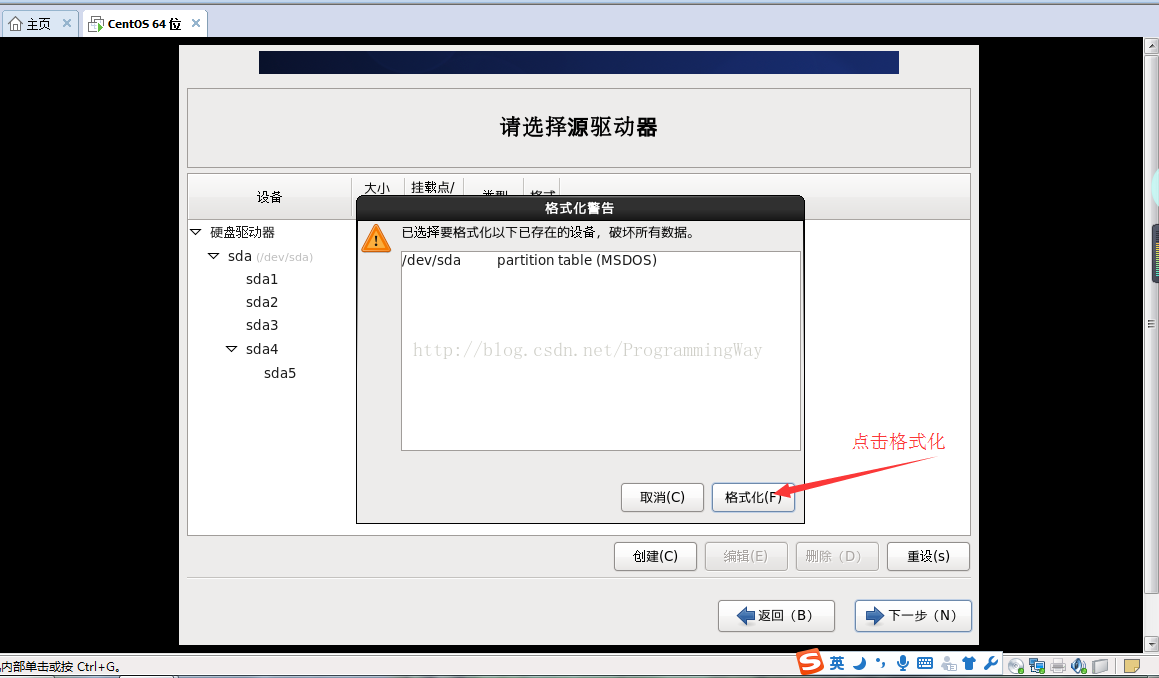
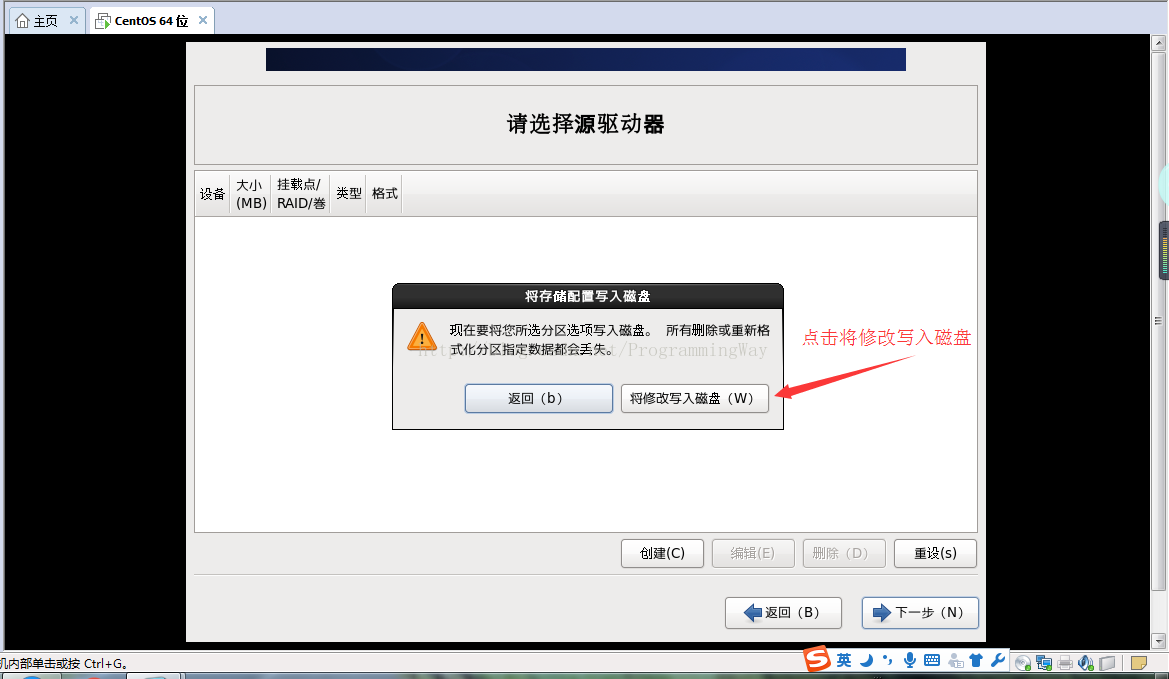
第二十六步:這里選擇Basic Server,也可以根據(jù)自己的需要選擇其他類型,點(diǎn)擊下一步;
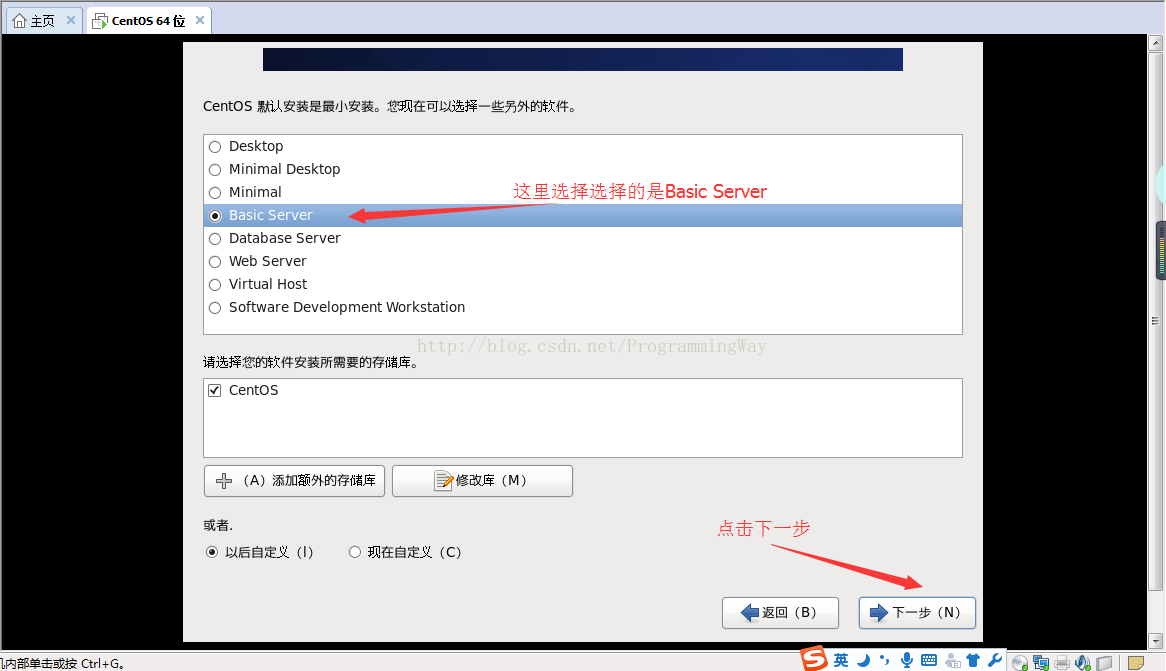

第二十七步:等待安裝完成后,點(diǎn)擊重新引導(dǎo);
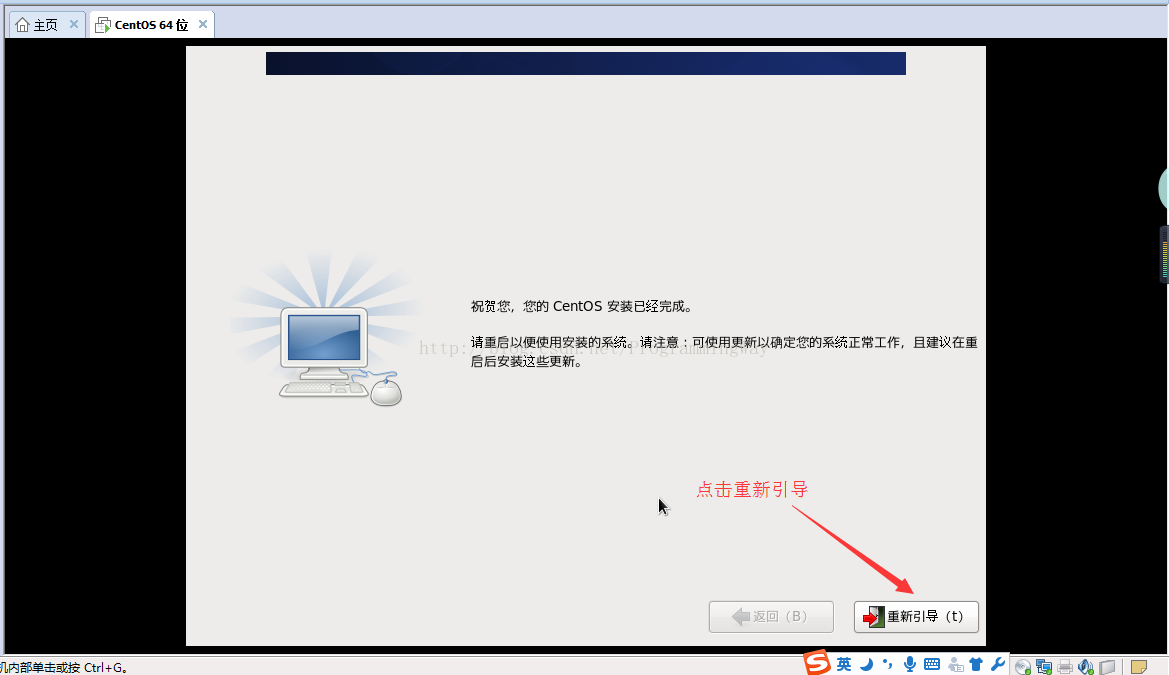
第二十八步:安裝成功,啟動(dòng)進(jìn)入下面的Linux開(kāi)機(jī)界面,輸入localhost login:root;密碼是之前設(shè)置的:123456;到此就完成了。
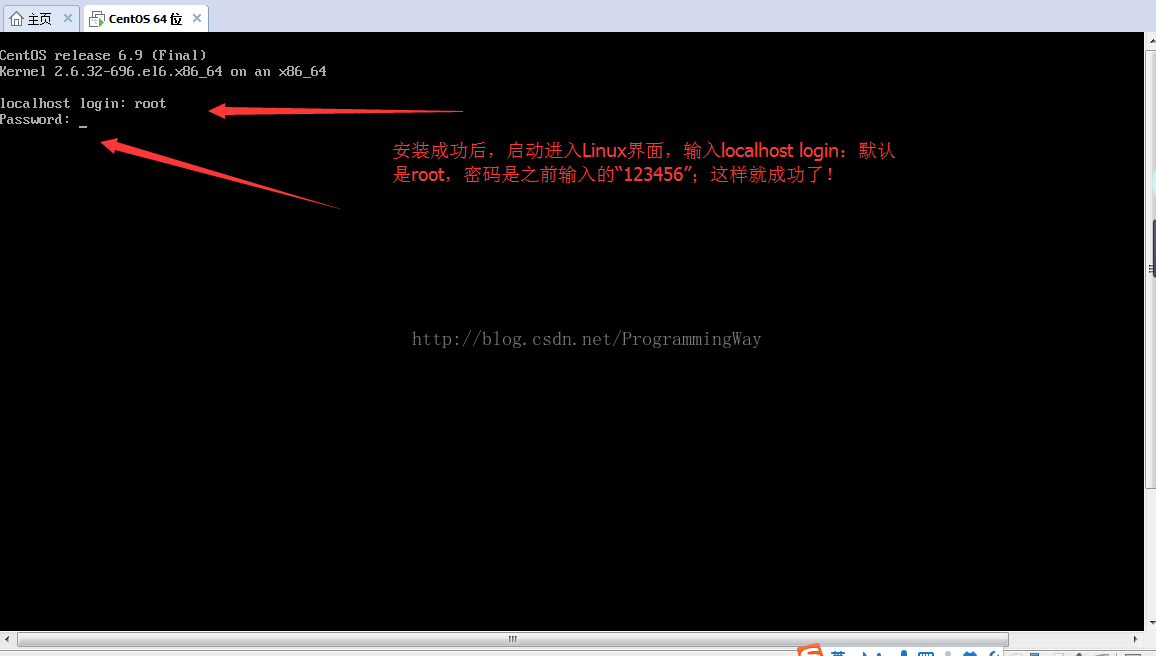
以上就是本文的全部?jī)?nèi)容,希望對(duì)大家的學(xué)習(xí)有所幫助,也希望大家多多支持腳本之家。