目錄
- 1、python-pptx模塊簡介
- 2、模塊的安裝與導入
- 1)模塊的安裝
- 2)模塊的導入
- 3、python讀取PPT文檔中的內容
- 2)獲取Slide
- 3)獲取Shape形狀
- 4)判斷每個Shape中是否存在文字
- 5)獲取某一頁Slide中的內容
- 6)獲取Shape中的某個Paragraph
- 4、利用python像PPT中寫入內容
- 1)幻燈片模板及占位符的概念
- 2)怎么自定義母版?
- 3)什么是版式?
- 4)添加Slide和內容
- 5)添加段落
- 5、PPT文檔內容樣式批量調整
- 1)文本框位置的調整
- 2)文本框背景顏色調整
- 3)文本框邊框樣式調整
- 4)段落對其調整
- 5)字體樣式調整
1、python-pptx模塊簡介
使用python操作PPT,需要使用的模塊就是python-pptx,下面來對該模塊做一個簡單的介紹。這里提前做一個說明:python操作PPT,最好是我們提前設計好自己的一套樣式,然后利用進行python進行內容的獲取和填充(最主要的功能!),最好是不用使用python代碼操作PPT的格式,格式的修改肯定不如我們直接在PPT中修改方便。
- 可以創建、修改PPT(.pptx)文件
- 需要單獨安裝,不包含在Python標準模塊里
- python-pptx官網介紹:https://python-pptx.readthedocs.io/en/latest/
2、模塊的安裝與導入
1)模塊的安裝
"Windows用戶命令行下輸入"
pip install python-pptx
"Mac用戶命令行下輸入"
pip3 install python-pptx
2)模塊的導入
這里有一點需要注意的是:安裝的庫是python-pptx,但是導入的時候卻有點不同。
3、python讀取PPT文檔中的內容
1)PPT的結構說明
在使用python操作PPT之前,首先應該清楚PPT的結構,這個對于之后代碼的編寫很有幫助。
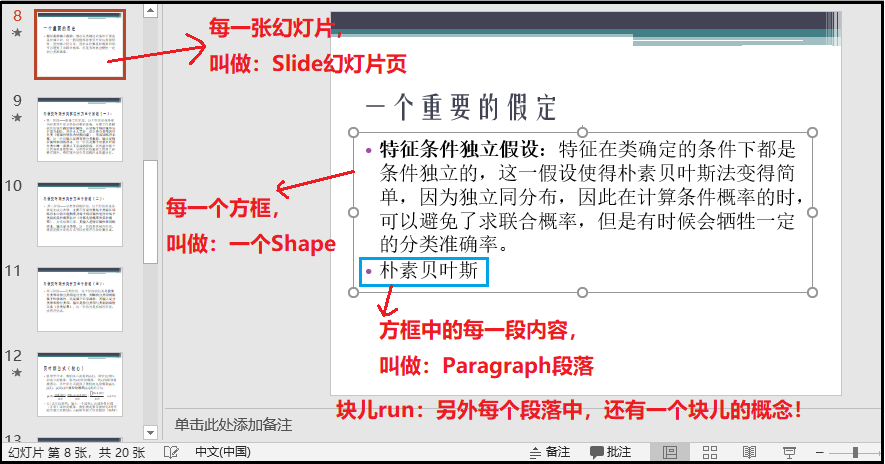
注意:關于run塊兒的概念,可以參考我的另外一篇文章
2)獲取Slide
from pptx import Presentation
prs = Presentation("統計學習方法PPT.pptx")
for slide in prs.slides:
print(slide)
結果如下:
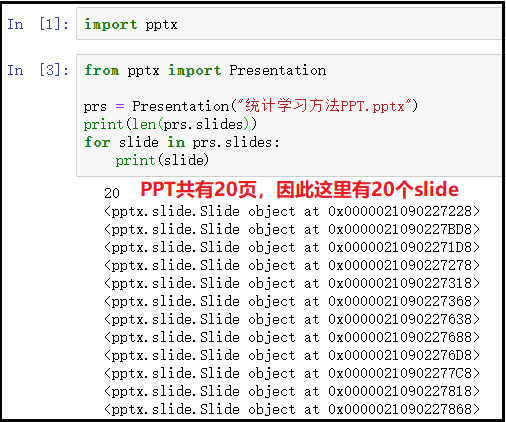
3)獲取Shape形狀
import pptx
from pptx import Presentation
prs = Presentation("統計學習方法PPT.pptx")
for slide in prs.slides:
for shape in slide.shapes:
print(shape)
"""
注意:這里得到的Shape對象,并不能看出什么,接著往下看。
"""
結果如下:
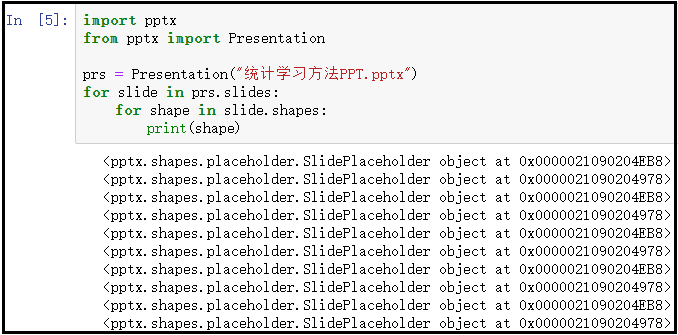
4)判斷每個Shape中是否存在文字
- shape.has_text_frame :是否有文字
- shape.text_frame :獲取文字框
import pptx
from pptx import Presentation
prs = Presentation("統計學習方法PPT.pptx")
for slide in prs.slides:
for shape in slide.shapes:
if shape.has_text_frame:
text_frame = shape.text_frame
print(text_frame.text)
結果如下:
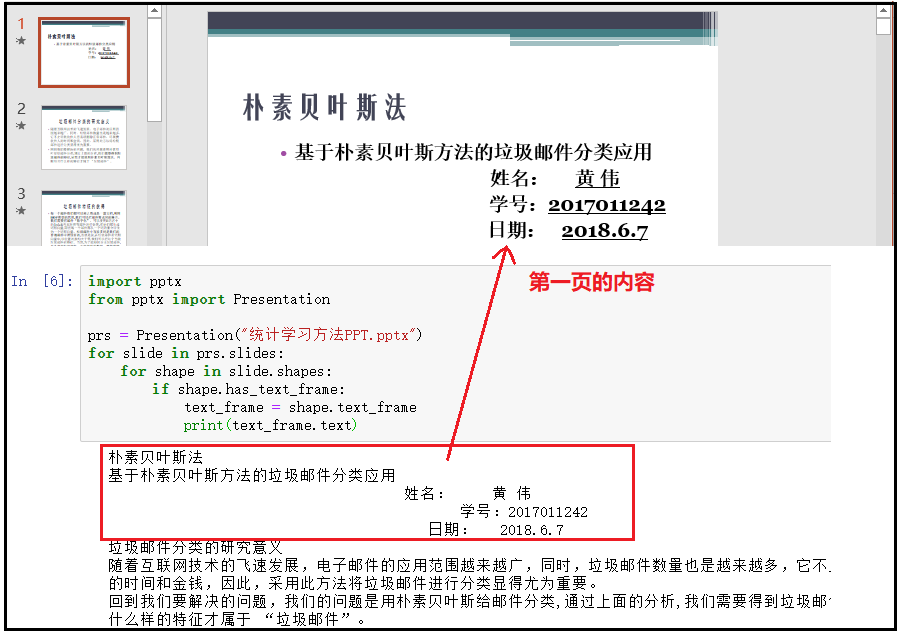
5)獲取某一頁Slide中的內容
import pptx
from pptx import Presentation
prs = Presentation("統計學習方法PPT.pptx")
for i,slide in enumerate(prs.slides):
if i == 5:
for shape in slide.shapes:
if shape.has_text_frame:
text_frame = shape.text_frame
print(text_frame.text)
結果如下:
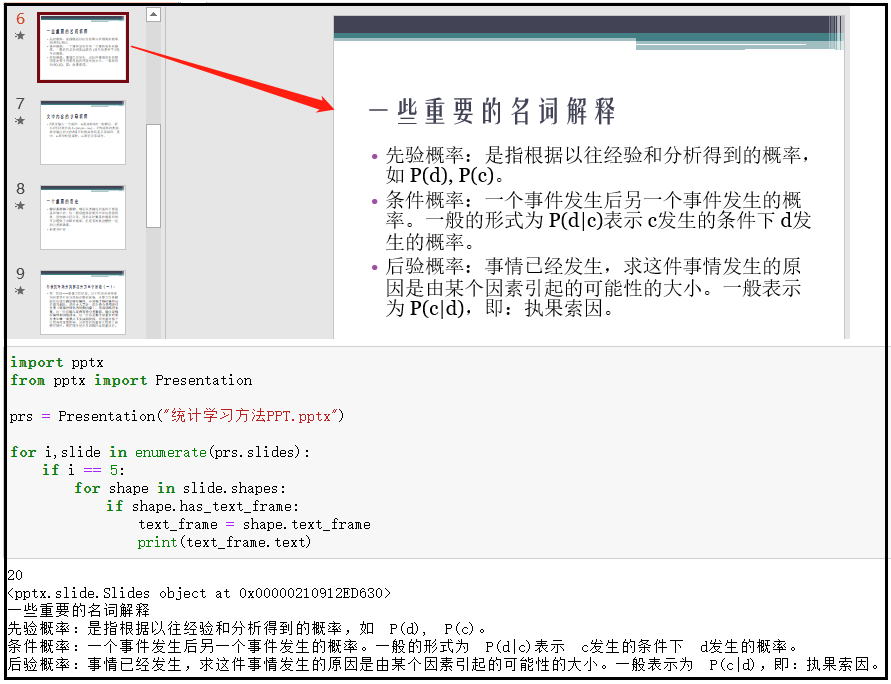
6)獲取Shape中的某個Paragraph
import pptx
from pptx import Presentation
prs = Presentation("統計學習方法PPT.pptx")
for i,slide in enumerate(prs.slides):
if i == 5:
for shape in slide.shapes:
if shape.has_text_frame:
text_frame = shape.text_frame
for paragraph in text_frame.paragraphs:
print(paragraph.text)
"""
注意:該方法和上述4)中的方法一摸一樣。上述方法是直接獲取Shpae中的文字內容;
下面這個更靈活,先獲取每個Shape,然后在獲取每個Shape中的paragraph;
下面方式更好:因為我們可以針對paragraph,寫一個判斷條件,只獲取第幾個paragraph;
"""
結果如下:
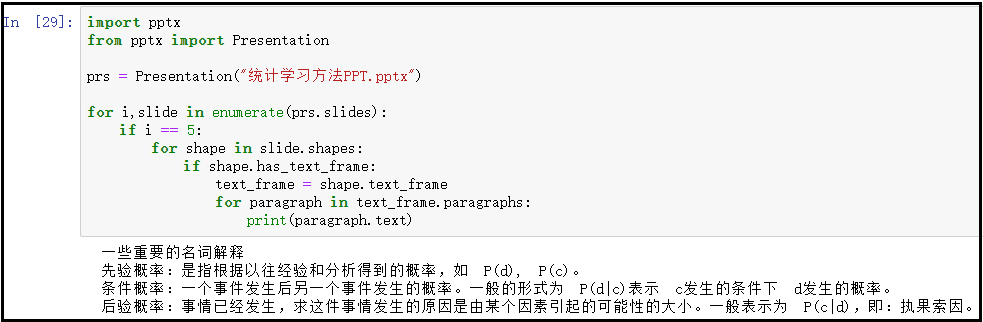
4、利用python像PPT中寫入內容
1)幻燈片模板及占位符的概念
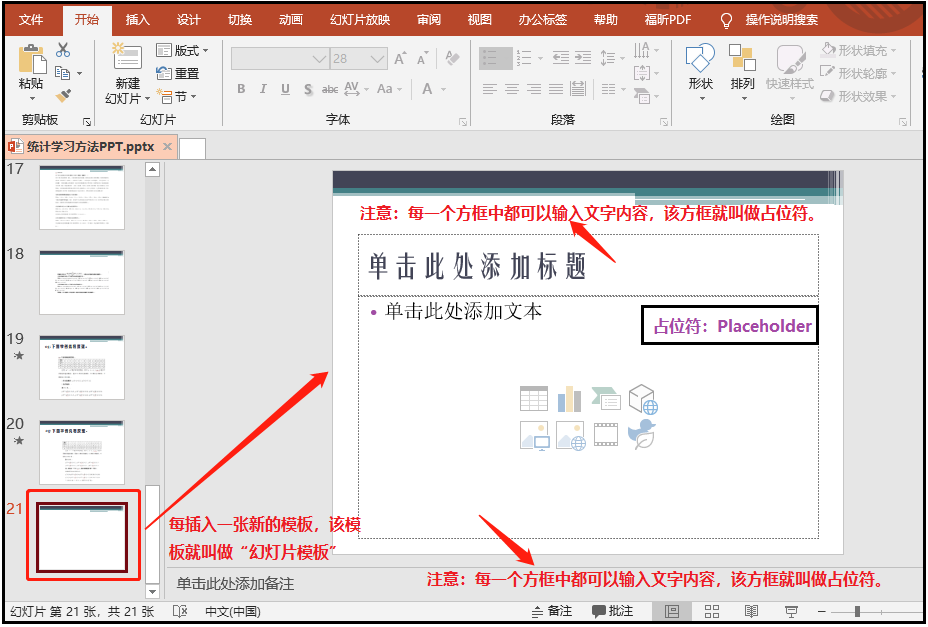
2)怎么自定義母版?
https://www.jb51.net/office/powerpoint/602121.html
3)什么是版式?
這個概念在下面的效果中,會得以體現。其中prs.slide_layouts[]傳入0表示獲取的是第一個版式,傳入1表示獲取的是第二個版式,以此類推下去。
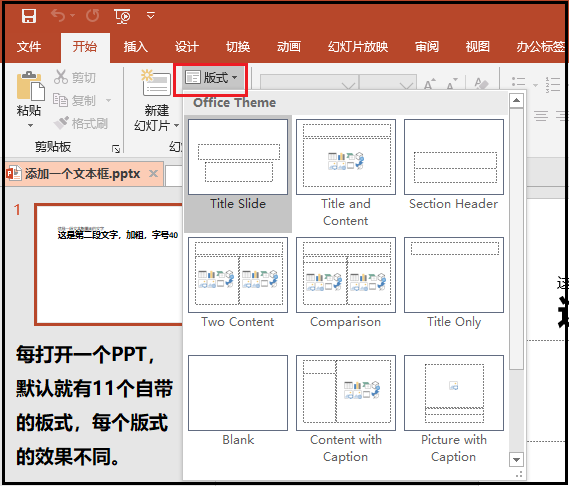
4)添加Slide和內容
這里就需要使用上述的自定義母版。因為畢竟是使用python操作PPT,我們可以定義好自己想要展示的PPT母版,然后借助代碼完成PPT的內容寫入操作。
① 占位符id的確認
import pptx
from pptx import Presentation
prs = Presentation("空白.pptx")
# prs.slide_layouts[]表示的是ppt中不同的版式
slide = prs.slides.add_slide(prs.slide_layouts[0])
for shape in slide.placeholders:
phf = shape.placeholder_format
print(f"{phf.idx}--{shape.name}--{phf.type}")
shape.text = f"{phf.idx}--{shape.name}--{phf.type}"
# 注意:做完這個操作,一定要記得保存一下!
prs.save("電子獎狀模板.pptx")
"""
上述打印結果如下:
0--Title 1--TITLE (1) 這個表示標題占位符,id為0
13--Picture Placeholder 2--PICTURE (18) 這個表示圖片占位符,id為13
14--Text Placeholder 3--BODY (2) 這個表示正文內容占位符,id為14
15--Text Placeholder 4--BODY (2) 這個表示正文內容占位符,id為15
我們一定要先知道每個空格的占位符id,才可以進行下面內容的填充。
"""
效果如下:
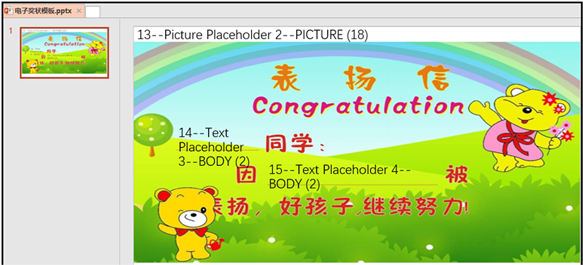
② PPT內容的填寫
import pptx
from pptx import Presentation
prs = Presentation("空白.pptx")
slide = prs.slides.add_slide(prs.slide_layouts[0])
name = slide.placeholders[14]
why = slide.placeholders[15]
name.text = "黃同學"
why.text = "學習太積極"
prs.save("內容填充.pptx")
效果如下:
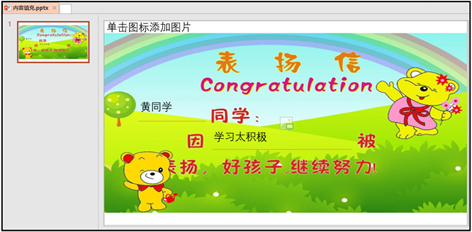
5)添加段落
① 占位符id的確認
import pptx
from pptx import Presentation
prs = Presentation("finall.pptx")
slide = prs.slides.add_slide(prs.slide_layouts[0])
for shape in slide.placeholders:
phf = shape.placeholder_format
print(f"{phf.idx}--{shape.name}--{phf.type}")
shape.text = f"{phf.idx}--{shape.name}--{phf.type}"
print("-------------------------------------------")
slide = prs.slides.add_slide(prs.slide_layouts[1])
for shape in slide.placeholders:
phf = shape.placeholder_format
print(f"{phf.idx}--{shape.name}--{phf.type}")
shape.text = f"{phf.idx}--{shape.name}--{phf.type}"
prs.save("哈哈.pptx")
效果如下:
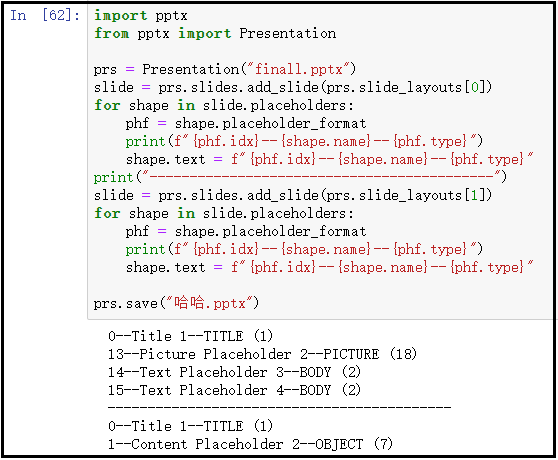
② 段落的添加
import pptx
from pptx import Presentation
prs = Presentation("finall.pptx")
slide = prs.slides.add_slide(prs.slide_layouts[0])
name = slide.placeholders[14]
why = slide.placeholders[15]
name.text = "黃同學"
why.text = "學習太積極"
# --------------------------------------------------- #
prs1 = Presentation("finall.pptx")
slide1 = prs.slides.add_slide(prs.slide_layouts[1])
shapes = slide1.shapes
title_shape = shapes.title # 這句代碼可以改為title_shape = shapes.placeholders[0]
body_shape = shapes.placeholders[1]
title_shape.text = "這是一個標題"
tf = body_shape.text_frame
# 這句代碼就是給body占位符添加內容!
tf.text = "帶圓點的符號1"
p = tf.add_paragraph()
# 這個代碼表示在原來的基礎上,添加第一個段落!
p.text = "帶圓點的符號2"
p = tf.add_paragraph()
# 這個代碼表示在原來的基礎上,添加第二個段落!
p.text = "帶圓點的符號3"
prs.save("嘿嘿.pptx")
效果如下:
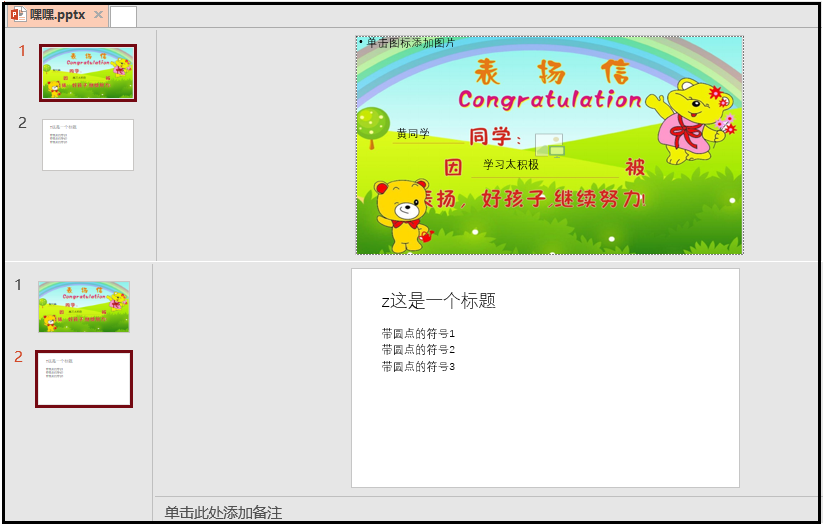
③ 給段落設定層級關系
import pptx
from pptx import Presentation
prs = Presentation("finall.pptx")
slide = prs.slides.add_slide(prs.slide_layouts[0])
name = slide.placeholders[14]
why = slide.placeholders[15]
name.text = "黃同學"
why.text = "學習太積極"
# --------------------------------------------------- #
prs1 = Presentation("finall.pptx")
slide1 = prs.slides.add_slide(prs.slide_layouts[1])
shapes = slide1.shapes
title_shape = shapes.title # 這句代碼可以改為title_shape = shapes.placeholders[0]
body_shape = shapes.placeholders[1]
title_shape.text = "這是一個標題"
tf = body_shape.text_frame
tf.text = "帶圓點的符號1"
p = tf.add_paragraph()
p.text = "帶圓點的符號2"
# 原始內容的層級相當于是0,因此這個段落我設置為層級1,下面的段落設置為層級2
p.level = 1
p = tf.add_paragraph()
p.text = "帶圓點的符號3"
p.level = 2
prs.save("嘻嘻.pptx")
效果如下:
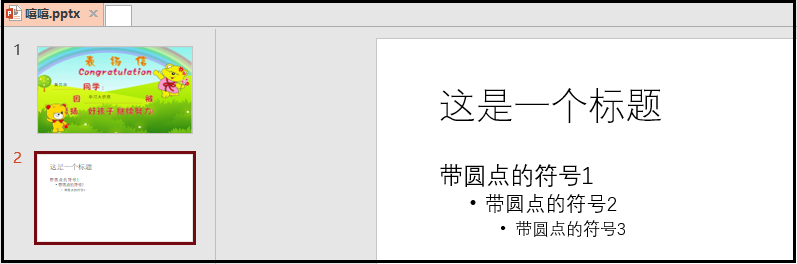
④ 添加一個文本框 slide.shapes.add_textbox(left, top, width, height)
from pptx import Presentation
from pptx.util import Cm, Pt
prs = Presentation()
# 使用第一個版式
black_slide_layout = prs.slide_layouts[0]
slide = prs.slides.add_slide(black_slide_layout)
left = top = width = height = Cm(3)
text_box = slide.shapes.add_textbox(left, top, width, height)
tf = text_box.text_frame
tf.text = "這是一段文本框里面的文字"
p = tf.add_paragraph()
p.text = "這是第二段文字,加粗,字號40"
p.font.bold = True
p.font.size = Pt(40)
prs.save("添加一個文本框0.pptx")
效果如下:
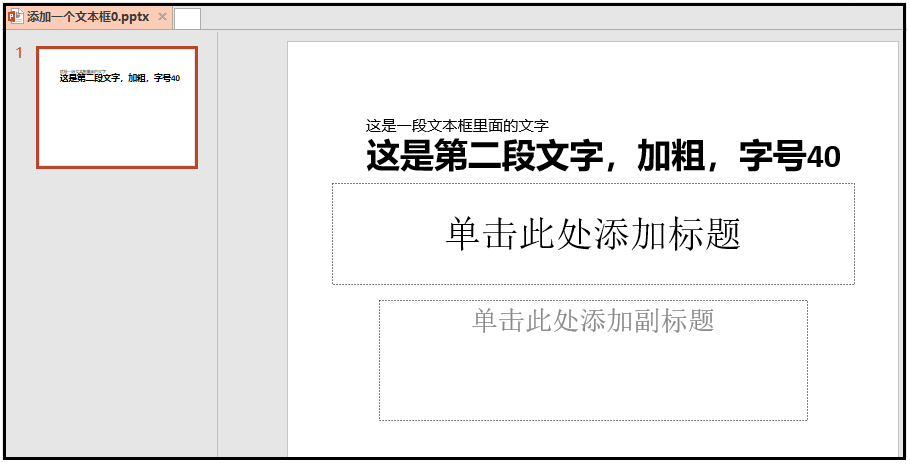
⑤ 添加一個圖片
slide.shapes.add_picture(圖片路徑, 距離左邊, 距離頂端, 寬度, 高度)
第一種展示:
from pptx import Presentation
from pptx.util import Cm
prs = Presentation()
# 使用第七個版式
black_slide_layout = prs.slide_layouts[6]
slide = prs.slides.add_slide(black_slide_layout)
left = top = Cm(3)
pic = slide.shapes.add_picture("孫悟空.png", left, top)
prs.save("添加圖片1.pptx")
效果如下:
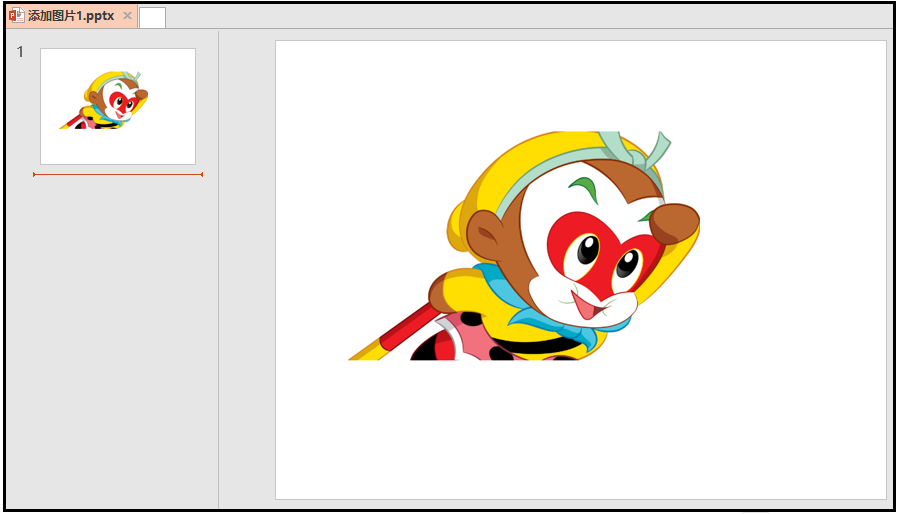
第二種展示:
from pptx import Presentation
from pptx.util import Cm
prs = Presentation()
# 使用第七個版式
black_slide_layout = prs.slide_layouts[6]
slide = prs.slides.add_slide(black_slide_layout)
left = top = Cm(3)
height = Cm(5.5)
pic = slide.shapes.add_picture("孫悟空.png", left, top, height=height)
prs.save("添加圖片2.pptx")
效果如下:
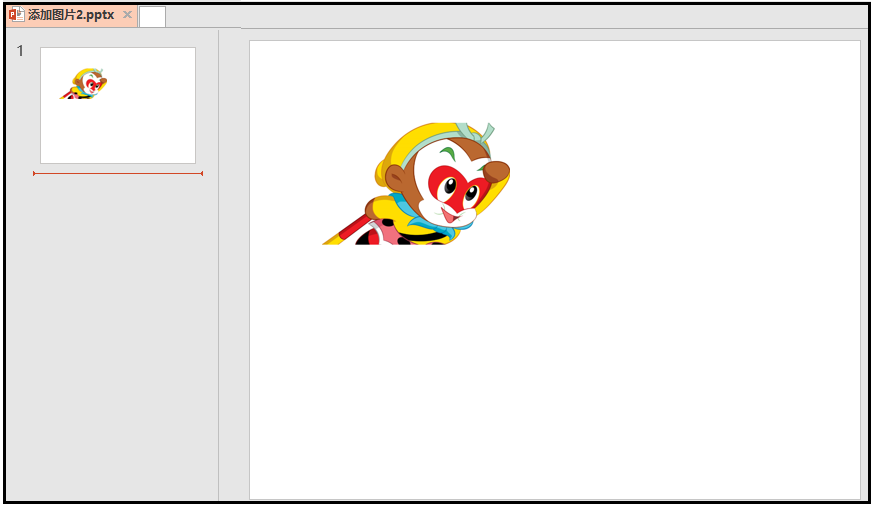
⑥ 添加表格
shapes.add_table(rows, cols, left, top, width, height)
from pptx import Presentation
from pptx.util import Cm, Pt
prs = Presentation()
# 使用第七個版式
black_slide_layout = prs.slide_layouts[6]
slide = prs.slides.add_slide(black_slide_layout)
shapes = slide.shapes
rows, cols = 5, 3
left = top = Cm(5)
width = Cm(18)
height = Cm(3)
table = shapes.add_table(rows, cols, left, top, width, height).table
table.columns[0].width = Cm(6)
table.columns[1].width = Cm(2)
table.columns[2].width = Cm(2)
table.rows[0].height = Cm(2)
data = [
["姓名","性別","成績"],
["張三","男",96],
["李四","女",87],
["王五","女",90],
["趙六","男",78]
]
for row in range(rows):
for col in range(cols):
table.cell(row,col).text = str(data[row][col])
prs.save("插入表格.pptx")
結果如下:
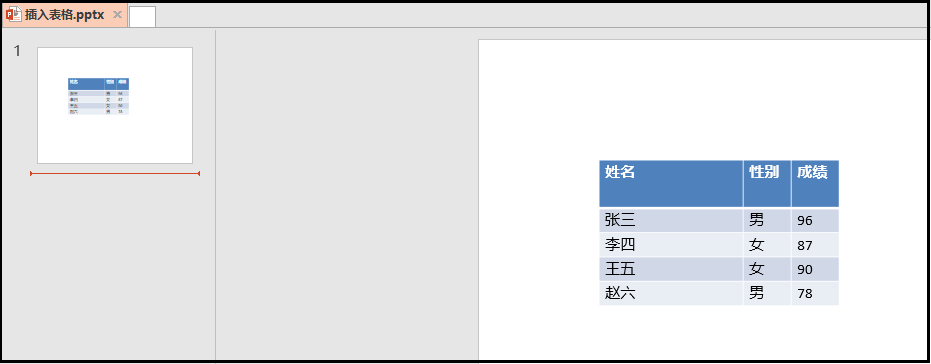
5、PPT文檔內容樣式批量調整
1)文本框位置的調整
上面我們已經知道怎么添加文本框,現在我們需要做的就是,怎么調整文本框的位置。
from pptx import Presentation
from pptx.util import Cm, Pt
from pptx.enum.text import MSO_ANCHOR, MSO_AUTO_SIZE
prs = Presentation()
# 使用第七個版式
black_slide_layout = prs.slide_layouts[6]
slide = prs.slides.add_slide(black_slide_layout)
left = top = width = height = Cm(3)
text_box = slide.shapes.add_textbox(left, top, width, height)
tf = text_box.text_frame
tf.text = "這是一段文本框里面的文字"
# ----------------------------------------- #
tf.margin_bottom = Cm(0.1) # 下邊距
tf.margin_left = 0 # 下邊距
# 一定要導入MSO_ANCHOR這個庫
tf.vertical_anchor = MSO_ANCHOR.BOTTOM # 對齊文本方式:底端對齊
tf.word_wrap = True # 框中的文字自動換行
prs.save("文本框樣式的調整.pptx")
結果如下:
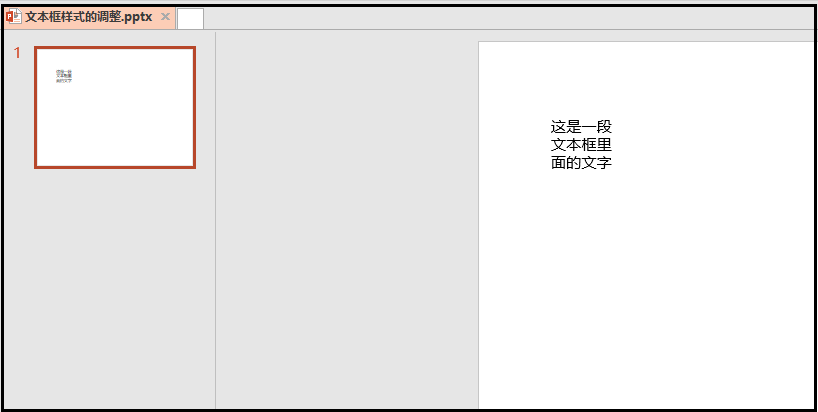
2)文本框背景顏色調整
from pptx import Presentation
from pptx.util import Cm, Pt
from pptx.enum.text import MSO_ANCHOR, MSO_AUTO_SIZE
from pptx.dml.color import RGBColor
prs = Presentation()
# 使用第七個版式
black_slide_layout = prs.slide_layouts[6]
slide = prs.slides.add_slide(black_slide_layout)
left = top = width = height = Cm(3)
text_box = slide.shapes.add_textbox(left, top, width, height)
tf = text_box.text_frame
tf.text = "這是一段文本框里面的文字"
# -------------------------------------- #
tf.margin_bottom = Cm(0.1) # 下邊距
tf.margin_left = 0 # 下邊距
tf.vertical_anchor = MSO_ANCHOR.BOTTOM
tf.word_wrap = True # 框中的文字自動換行
# -------------------------------------- #
fill = text_box.fill
fill.solid()
# 使用之前一定要導入RGBColor這個庫
fill.fore_color.rgb = RGBColor(247, 150, 70)
prs.save("文本框背景色的調整.pptx")
結果如下:
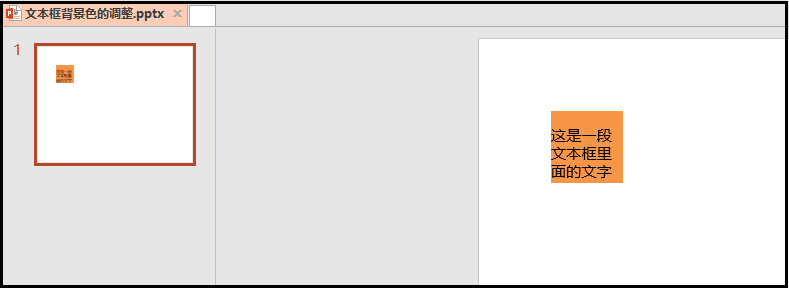
3)文本框邊框樣式調整
from pptx import Presentation
from pptx.util import Cm, Pt
from pptx.enum.text import MSO_ANCHOR, MSO_AUTO_SIZE
from pptx.dml.color import RGBColor
prs = Presentation()
# 使用第七個版式
black_slide_layout = prs.slide_layouts[6]
slide = prs.slides.add_slide(black_slide_layout)
left = top = width = height = Cm(3)
text_box = slide.shapes.add_textbox(left, top, width, height)
tf = text_box.text_frame
tf.text = "這是一段文本框里面的文字"
# -------------------------------------- #
tf.margin_bottom = Cm(0.1) # 下邊距
tf.margin_left = 0 # 下邊距
tf.vertical_anchor = MSO_ANCHOR.BOTTOM
tf.word_wrap = True # 框中的文字自動換行
# -------------------------------------- #
fill = text_box.fill
fill.solid()
# 使用之前一定要導入RGBColor這個庫
fill.fore_color.rgb = RGBColor(247, 150, 70)
# -------------------------------------- #
line = text_box.line
line.color.rgb = RGBColor(255, 0, 0)
line.width = Cm(0.3)
prs.save("文本框邊框樣式調整.pptx")
結果如下:
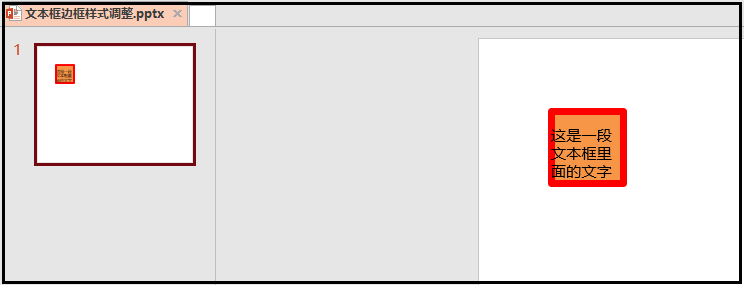
4)段落對其調整
from pptx import Presentation
from pptx.enum.text import PP_ALIGN
prs = Presentation()
# 使用第七個版式
black_slide_layout = prs.slide_layouts[6]
slide = prs.slides.add_slide(black_slide_layout)
left = top = width = height = Cm(3)
text_box = slide.shapes.add_textbox(left, top, width, height)
tf = text_box.text_frame
# ---------------------------- #
p = tf.add_paragraph()
p.text = "這是第二段文字"
p.alignment = PP_ALIGN.LEFT
prs.save("段落對其調整.pptx")
當然這里還有一些其他樣式的調整,和word很類似,就不一一敘述了。
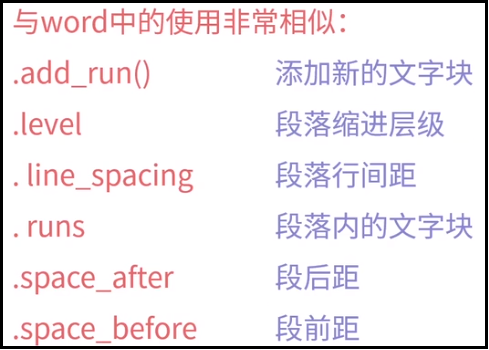
5)字體樣式調整

代碼如下:
from pptx import Presentation
from pptx.util import Cm, Pt
from pptx.enum.text import MSO_ANCHOR, MSO_AUTO_SIZE
from pptx.dml.color import RGBColor
from pptx.enum.text import PP_ALIGN
prs = Presentation()
# 使用第七個版式
black_slide_layout = prs.slide_layouts[6]
slide = prs.slides.add_slide(black_slide_layout)
left = top = width = height = Cm(3)
text_box = slide.shapes.add_textbox(left, top, width, height)
tf = text_box.text_frame
# ---------------------------- #
p = tf.add_paragraph()
p.text = "這是第二段文字"
p.alignment = PP_ALIGN.LEFT
# ------------------------------------- #
p.font.bold = True
p.font.name = "宋體"
p.font.color.rgb = RGBColor(247, 150, 70)
p.font.size = Pt(30)
prs.save("字體樣式調整.pptx")
結果如下:
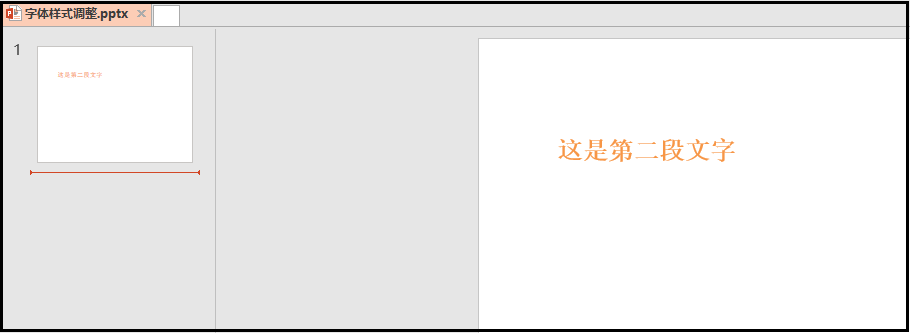
到此這篇關于python自動化辦公操作PPT的實現的文章就介紹到這了,更多相關python操作PPT內容請搜索腳本之家以前的文章或繼續瀏覽下面的相關文章希望大家以后多多支持腳本之家!
您可能感興趣的文章:- Python辦公自動化PPT批量轉換操作
- 利用Python制作PPT的完整步驟
- python 批量將PPT導出成圖片集的案例
- python 實現提取PPT中所有的文字
- 分步驟教你用python一步步提取PPT中的圖片