一�、VirtualBox軟件下載及安裝
首先進入VirtualBox官方網站進行軟件下載�, https://www.virtualbox.org/���,目前VirtualBox最新的版本為6.1�,詳細如下圖:
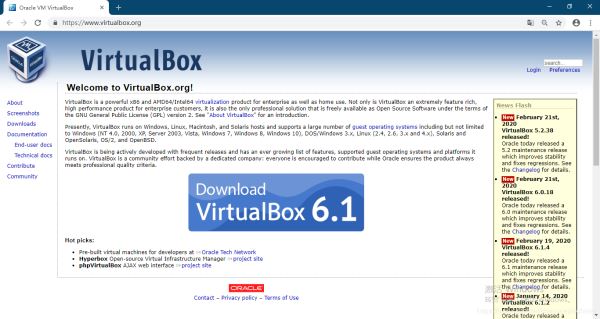
點擊“Downloads”按鈕,即跳轉自“VirtualBox 6.1.4 platform packages”下載頁面
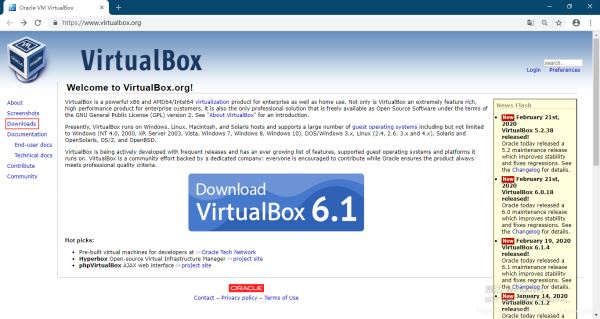
選擇“Windows hosts”,即進行VirtualBox軟件下載
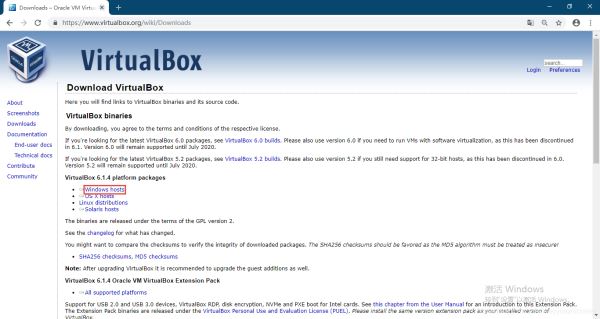
雙擊“VirtualBox-6.1.4-136177-Win.exe”文件進行安裝�,詳細見下圖
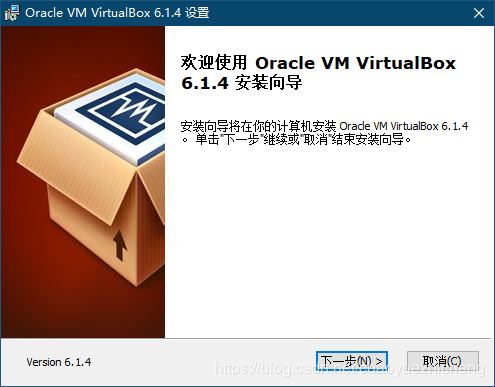
點擊“下一步”按鈕進行安裝
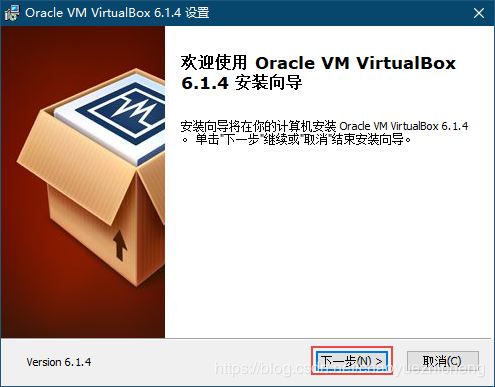
默認安裝路徑為“C:\Program Files\Oracle\VirtualBox\”
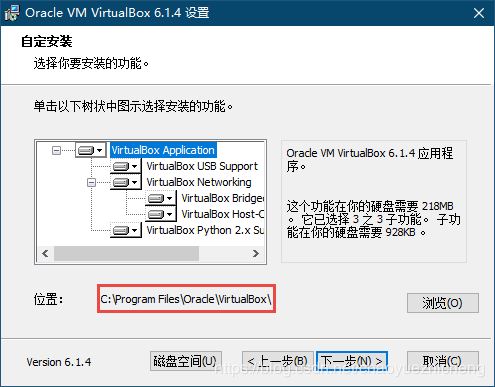
建議安裝非C盤,點擊“瀏覽”按鈕,自定義安裝路徑���,本人安裝路徑為“D:\wpath\VirtualBox\”,點擊“下一步”
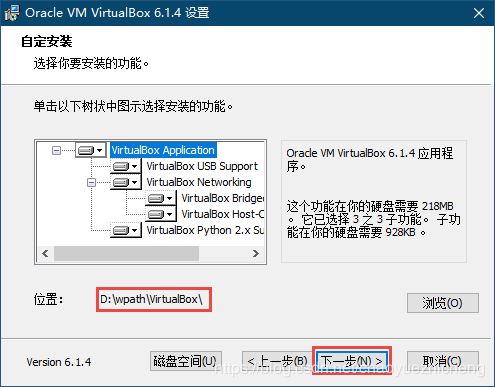
繼續點擊“下一步”按鈕
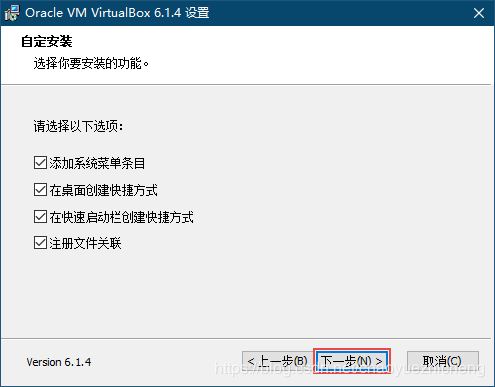
點擊“是”按鈕
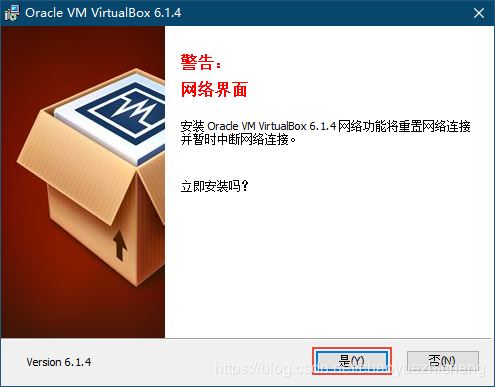
點擊“安裝”按鈕,進行安裝
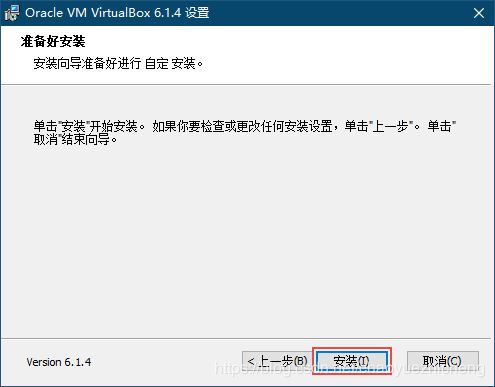
安裝正在進行中,并顯示安裝進度
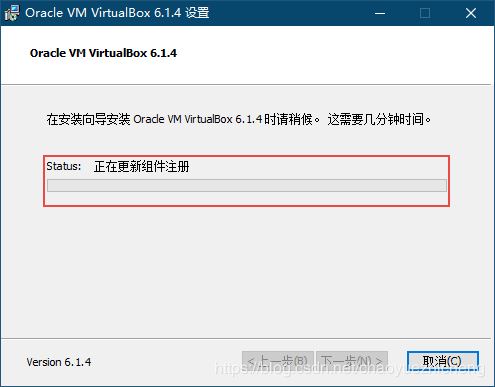

安裝完成后,會彈出安裝完成按鈕,點擊“完成”按鈕,即完成VirtualBox軟件的安裝���。
二、Linux環境安裝部署
打開VirtualBox軟件,詳細如下圖
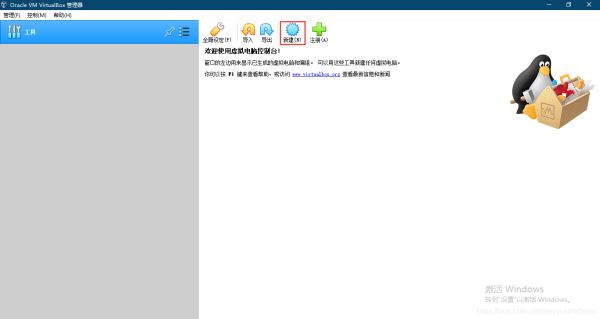
點擊“新建”按鈕���,設置好“虛擬機名稱”、“文件夾”、“類型(T)”�����、“版本(V)”后,點擊“下一步”按鈕進行安裝
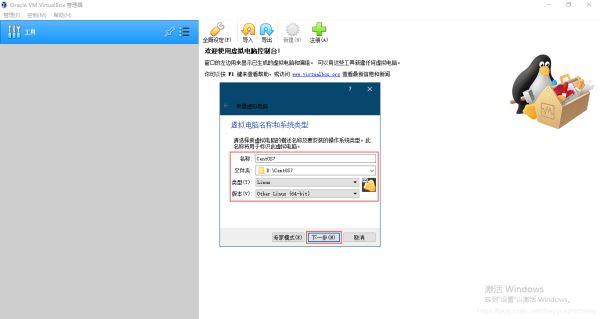
設置好內存大小,點擊“下一步”按鈕
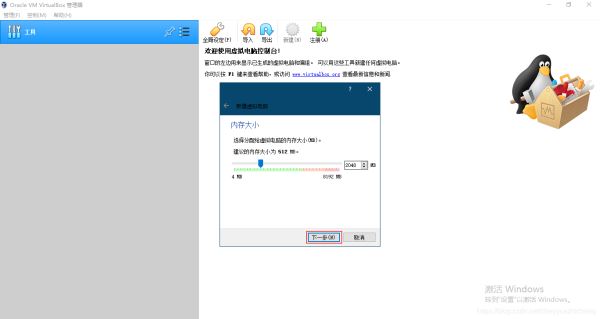
點擊“創建”按鈕
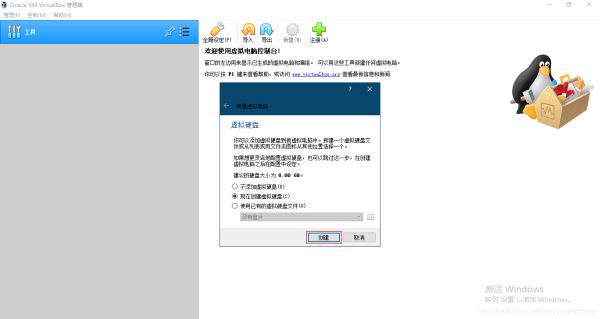
選擇好“磁盤文件類型”后,點擊“下一步”按鈕
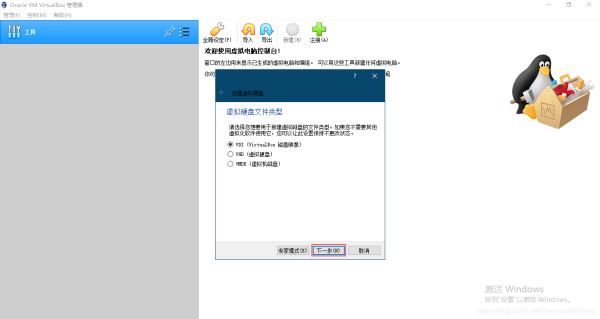
選擇“動態分配(D)”���,點擊“下一步”按鈕
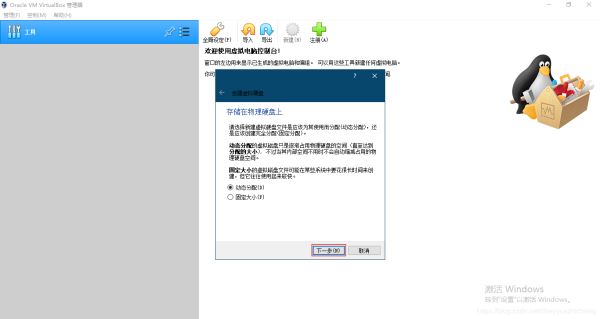
點擊“創建”按鈕
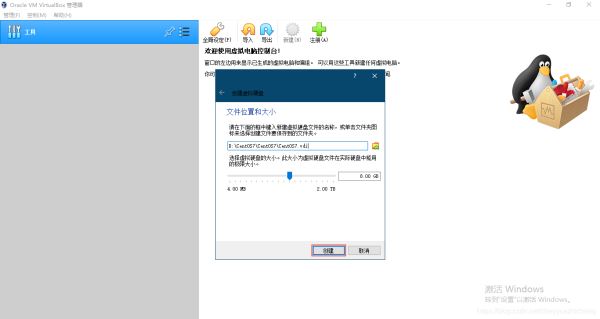
點擊“設置”按鈕�,進行虛擬機相關配置
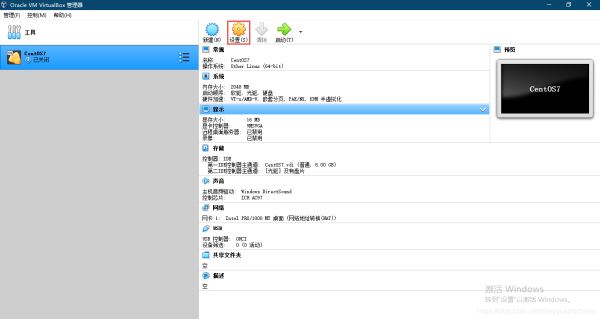
點擊“存儲” -> “沒有盤片” -> “Choose a disk file…”
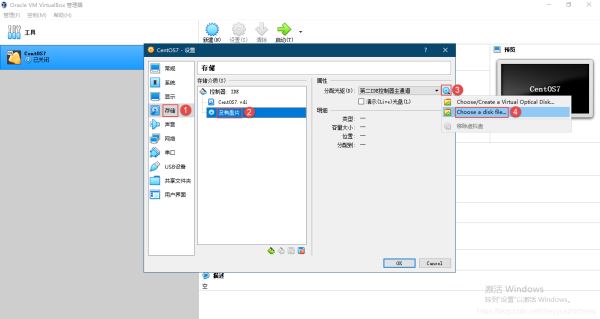
點擊“ok”按鈕
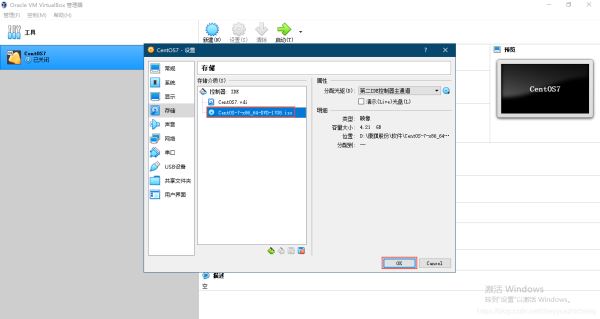
點擊“啟動”按鈕,進行虛擬機的安裝
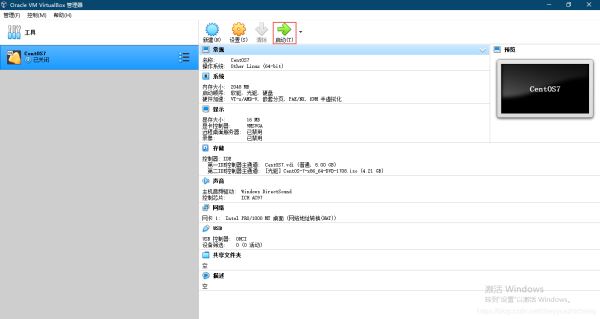
點擊“Install CentOS 7”進行虛擬機安裝
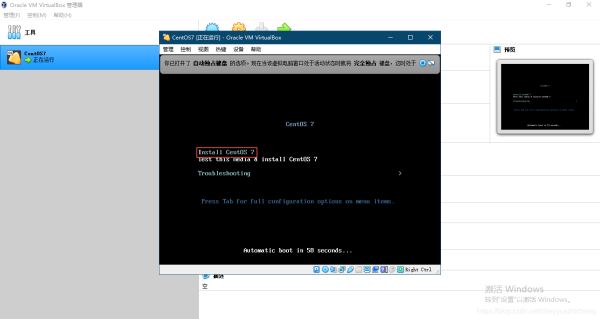
點擊鍵盤上的“Esc”跳過檢測���,直接進行安裝
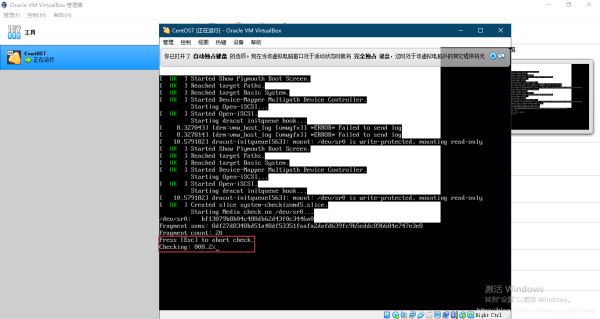
選擇好語言���,點擊“Continue”按鈕
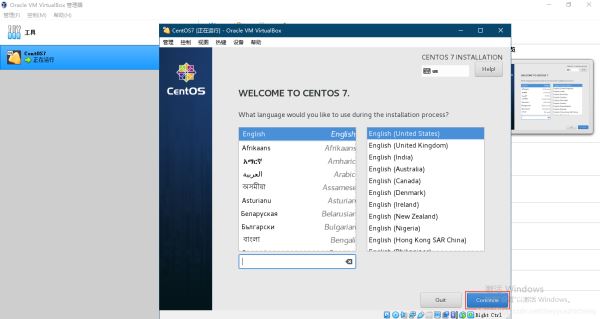
點擊“INSTALLATION DESTINATION”按鈕
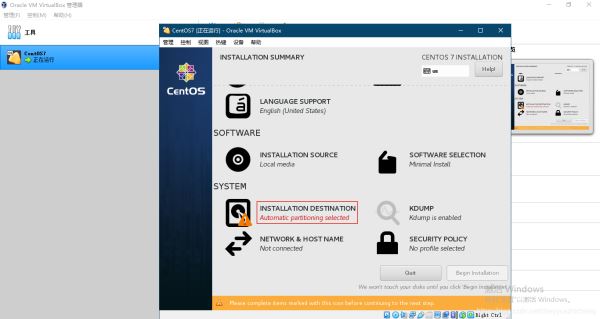
點擊“Done”按鈕
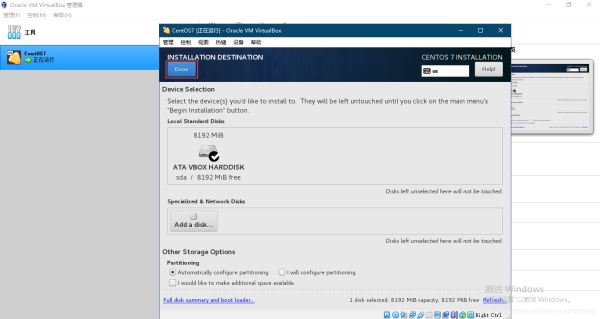
點擊“Begin installation”按鈕
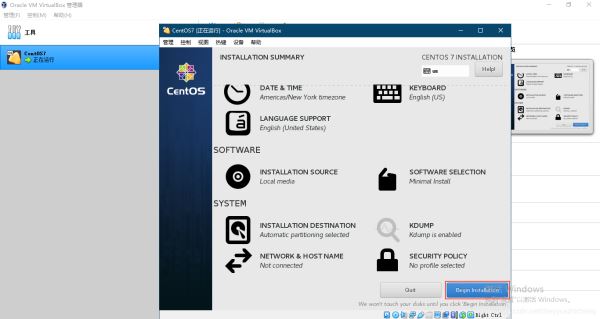
點擊“ROOT PASSWORD”按鈕
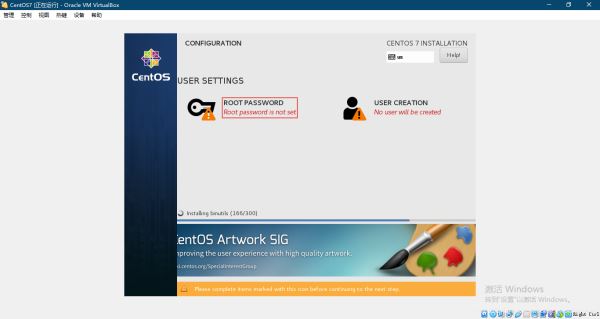
設置完密碼后,點擊“Done”按鈕
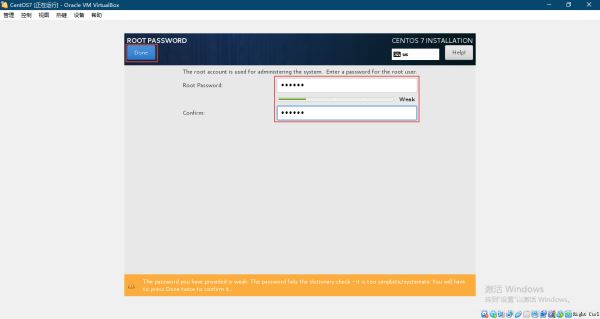
系統正在安裝中
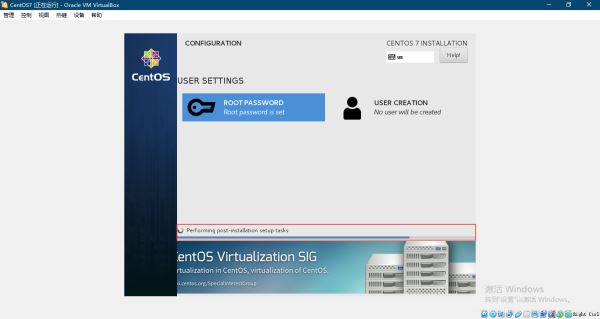
安裝完成后,點擊“Reboot”按鈕�,進行虛擬機重啟
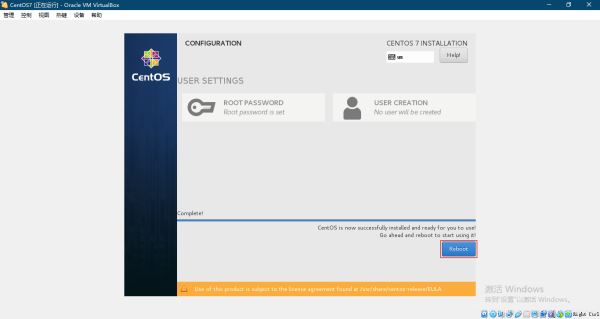
重啟完成�,linux系統即安裝完成,詳細見下圖�,即可進行登錄等操作
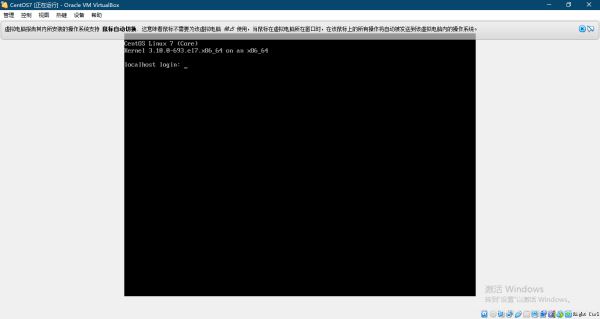
總結
到此這篇關于VirtualBox軟件下載安裝及Linux環境安裝部署圖文教程詳解的文章就介紹到這了,更多相關virtualbox 軟件下載安裝linux安裝部署內容請搜索腳本之家以前的文章或繼續瀏覽下面的相關文章希望大家以后多多支持腳本之家!