教你配置屬于自己的PYcharm界面色彩風格,PYthon學習必備 GO
第一步�,換成深色背景����,保護視力
PyCharm默認的背景是白色的����,比較刺眼。還是換成深色的比較好����,而且感覺比較酷一點�。
修改方法:進入PyCharm���,File ==>setting==>
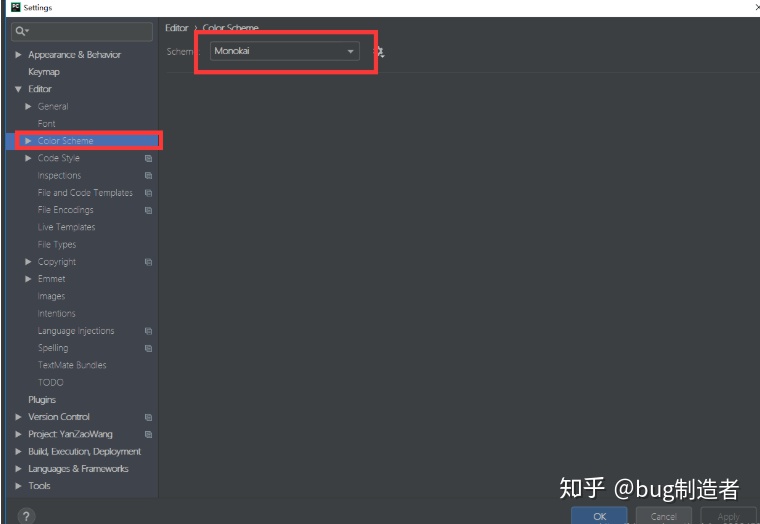
AppearanceBehavior ==> Appearance����,右側找到Theme一項,換成Darcula���。
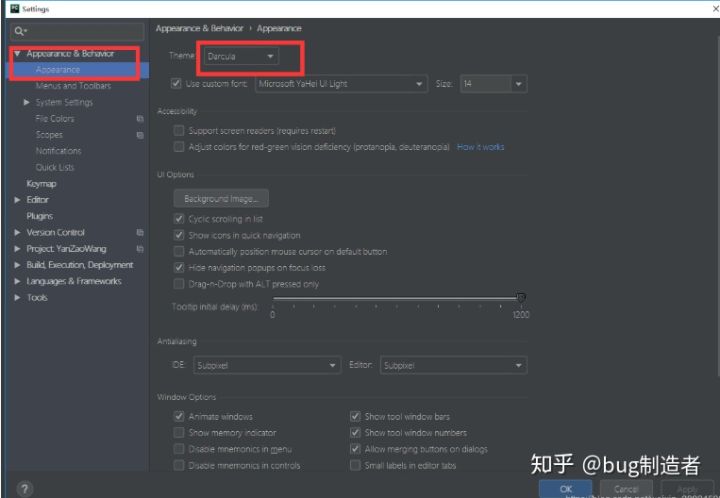
第二步,修改字體����,換一個更好看的字體
修改方法:進入PyCharm���,File ==> setting==>Editor ==> Colors Fonts ===> Font����,右側的Schema可以選擇字體配置�,這里推薦Monokai。下面的Primary font就是所用的具體字體���,不過不可以直接修改。需要先點擊上邊右邊的Sava As...�,等于是把當前的字體配置復制一個副本���,然后在副本上修改�。
點擊Sava As...之后����,會有個彈出框讓你確認新字體配置的名字,默認是Monokai copy�,我們直接OK就好���。
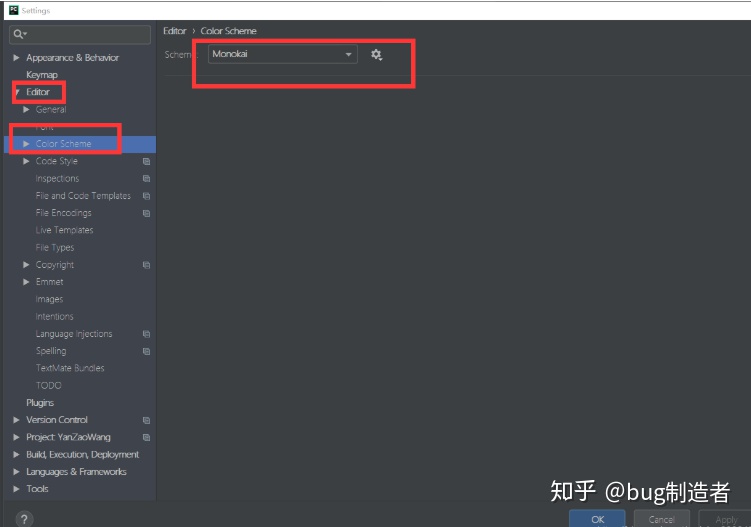
第三步:修改字體的大小和間距
在第二步的基礎上�,選擇字體調整字體的大小和間距�。這個可以根據個人習慣來設置,我喜歡字大點�,所以字體大小是24���,間距1.1�。
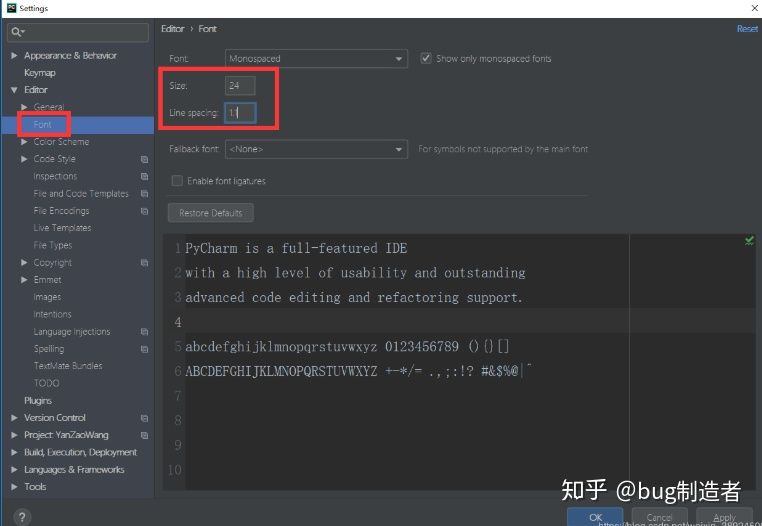
第四步:調整顏色
注意���!這步很關鍵�!網上的其他教程�,只有前三步!我覺得只有前三步還不夠完美���,為什么呢?
看看下圖����,這是一段具體的代碼示例�。
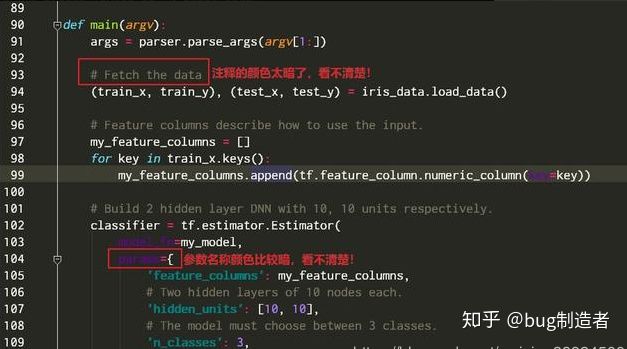
現問題了嗎����?Python代碼里面的注釋在這個主題里是灰色的,方法的關鍵字參數是紫色的�,這兩種顏色在深色背景下看不清楚�!雖然不是很嚴重���,但是既然要改�,就盡量做的完美!
解決方法:File ==> Editor ==> Colors Fonts ===> Python,右側面板找到“Line Comment”�,在最右邊一列的Foreground可以需改顏色���。在彈出的顏色選擇框里可以選擇顏色���,也可以直接輸入色值���。這里我選擇了明快的綠色����。
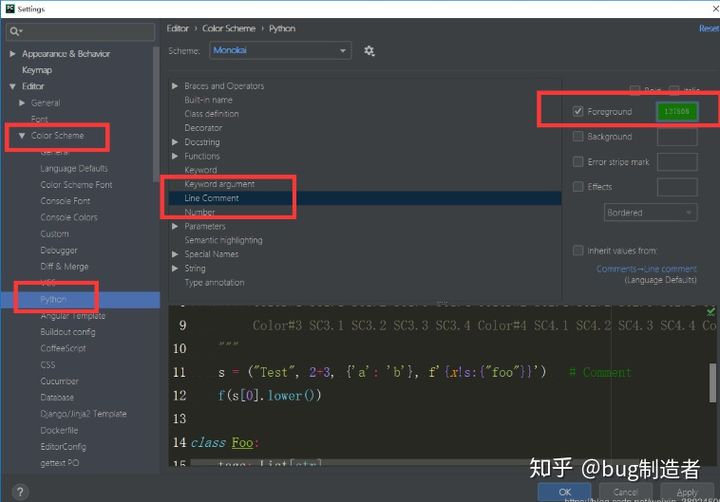
同樣����,通過修改“keyword argument”的顏色可以把關鍵字參數的顏色改掉。
到此這篇關于Python中的pycharm編輯器 界面風格修改的文章就介紹到這了,更多相關pycharm編輯器修改界面內容請搜索腳本之家以前的文章或繼續瀏覽下面的相關文章希望大家以后多多支持腳本之家�!
您可能感興趣的文章:- Python基礎之tkinter圖形化界面學習
- Python聊天室帶界面實現的示例代碼(tkinter,Mysql,Treading,socket)
- python2利用wxpython生成投影界面工具的圖文詳解
- python tkinter制作用戶登錄界面的簡單實現
- 用python制作個論文下載器(圖形化界面)
- Python PyQt5-圖形界面的美化操作
- python實現簡單的井字棋游戲(gui界面)
- 一個非常簡單好用的Python圖形界面庫(PysimpleGUI)
- python制作一個簡單的gui 數據庫查詢界面
- python 實現倒計時功能(gui界面)
- 用Python給圖像算法做個簡單應用界面