目錄
- 1、問題背景
- 2、虛擬機網卡有哪些連接方式?
- 2.1、NAT
- 2.2、Bridged Adapter(網橋模式)
- 2.3、Internal(內網模式)
- 2.4、Host-only Adapter(主機模式)
- 3、讓我們動手配置吧!
- 3.1 設置Nat網絡
- 3.2 設置Host-only網絡
- 參考
1、問題背景
按照以往習慣的設置我采用橋接模式進行上網,但現在面臨的需求場景是這樣:
要求centos虛擬機可以yum install、docker拉互聯網鏡像,因此需要訪問互聯網。centos需要訪問本地宿主機的vpn。本地xshell可以ssh訪問cenots虛擬機。
因此為了實現我的目標需求,采用了 nat+host-only方式對虛擬機進行設置。在設置的過程中花了一些時間,為了總結經驗就有了該文章。
2、虛擬機網卡有哪些連接方式?
VirtualBox中有4中網絡連接方式:
- NAT
- Bridged Adapter
- Internal
- Host-only Adapter
先來一張圖,通過這張圖就很容易看出這4種方式的區別:
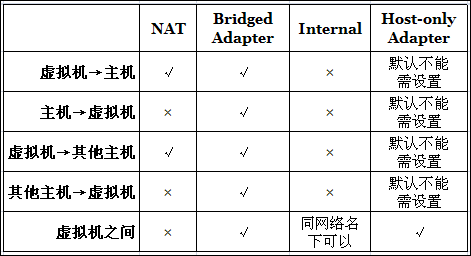
2.1、NAT
NAT:Network Address Translation,網絡地址轉換
NAT模式是最簡單的實現虛擬機上網的方式,你可以這樣理解:
Guest訪問網絡的所有數據都是由主機提供的,Guest并不真實存在于網絡中,主機與網絡中的任何機器都不能查看和訪問到Guest的存在。
Guest可以訪問主機能訪問到的所有網絡,但是對于主機以及主機網絡上的其他機器,Guest又是不可見的,甚至主機也訪問不到Guest。
**虛擬機與主機的關系:**只能單向訪問,虛擬機可以通過網絡訪問到主機,主機無法通過網絡訪問到虛擬機。
**虛擬機與網絡中其他主機的關系:**只能單向訪問,虛擬機可以訪問到網絡中其他主機,其他主機不能通過網絡訪問到虛擬機。
**虛擬機與虛擬機的關系:**相互不能訪問,虛擬機與虛擬機各自完全獨立,相互間無法通過網絡訪問彼此。
2.2、Bridged Adapter(網橋模式)
網橋模式,你可以這樣理解:
它是通過主機網卡,架設了一條橋,直接連入到網絡中了。因此,它使得虛擬機能被分配到一個網絡中獨立的IP,所有網絡功能完全和在網絡中的真實機器一樣。
網橋模式下的虛擬機,你把它認為是真實計算機就行了。
**虛擬機與主機的關系:**可以相互訪問,因為虛擬機在真實網絡段中有獨立IP,主機與虛擬機處于同一網絡段中,彼此可以通過各自IP相互訪問。
**虛擬機于網絡中其他主機的關系:**可以相互訪問,同樣因為虛擬機在真實網絡段中有獨立IP,虛擬機與所有網絡其他主機處于同一網絡段中,彼此可以通過各自IP相互訪問。
**虛擬機與虛擬機的關系:**可以相互訪問,原因同上。
2.3、Internal(內網模式)
內網模式,顧名思義就是內部網絡模式:
虛擬機與外網完全斷開,只實現虛擬機于虛擬機之間的內部網絡模式。
**虛擬機與主機的關系:**不能相互訪問,彼此不屬于同一個網絡,無法相互訪問。
**虛擬機與網絡中其他主機的關系:**不能相互訪問,理由同上。
**虛擬機與虛擬機的關系:**可以相互訪問,前提是在設置網絡時,兩臺虛擬機設置同一網絡名稱。如上配置圖中,名稱為intnet。
2.4、Host-only Adapter(主機模式)
主機模式,這是一種比較復雜的模式,需要有比較扎實的網絡基礎知識才能玩轉。可以說前面幾種模式所實現的功能,在這種模式下,通過虛擬機及網卡的設置都可以被實現。
我們可以理解為Guest在主機中模擬出一張專供虛擬機使用的網卡,所有虛擬機都是連接到該網卡上的,我們可以通過設置這張網卡來實現上網及其他很多功能,比如(網卡共享、網卡橋接等)。
**虛擬機與主機的關系:**默認不能相互訪問,雙方不屬于同一IP段,host-only網卡默認IP段為192.168.56.X 子網掩碼為255.255.255.0,后面的虛擬機被分配到的也都是這個網段。通過網卡共享、網卡橋接等,可以實現虛擬機于主機相互訪問。
**虛擬機與網絡主機的關系:**默認不能相互訪問,原因同上,通過設置,可以實現相互訪問。
**虛擬機與虛擬機的關系:**默認可以相互訪問,都是同處于一個網段。
3、讓我們動手配置吧!
軟件環境
- virtualbox 6.0.22
- centos linux7
3.1 設置Nat網絡
設置nat網絡是為了讓虛擬機可以訪問互聯網。
設置前先把虛擬機關機,筆者在這里踩坑了很久。
- 在 VirtualBox 主控制界面點擊 【管理】–【全局設定】–【網絡】–【添加新NAT網絡】
- 在彈出的對話框中,設置【網絡CIDR】為【192.168.100.0/24】,【確定】
入下圖所示:
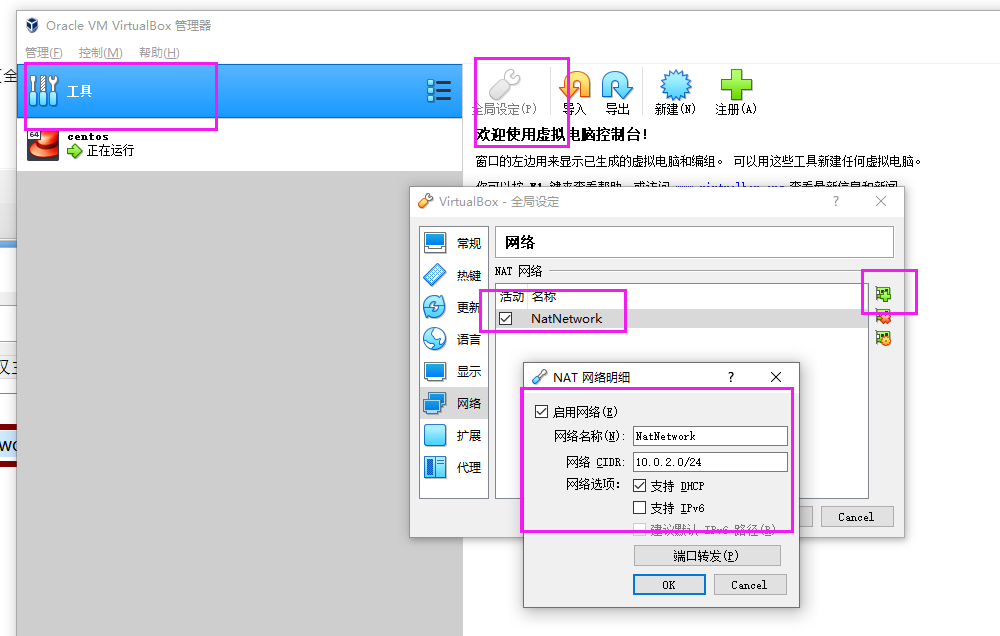
在管理界面點擊【設置】–【網絡】–【網卡1】,【連接方式】選擇【NAT網絡】,【界面名稱】選【NATNetwork】,【確定】,截圖如下:
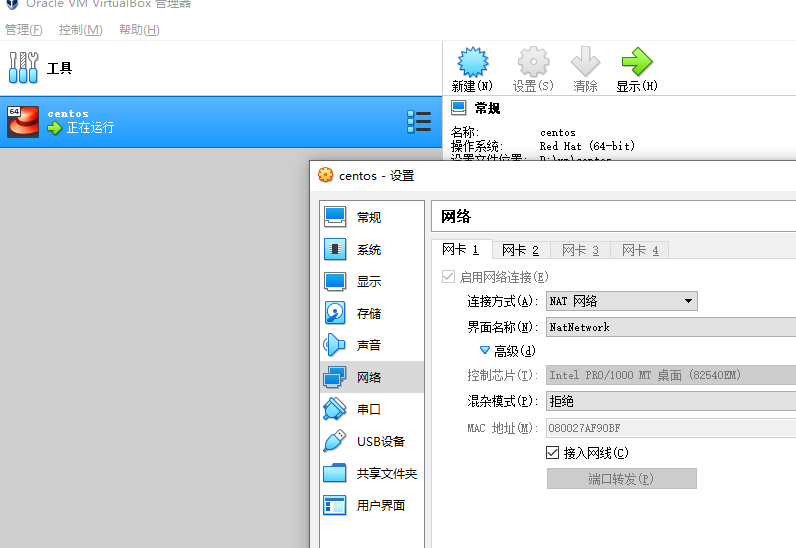
【啟動】
登陸進系統之后,運行:
# vi /etc/sysconfig/network-scripts/ifcfg-enp0s3
將【ONBOOT】改為【yes】 具體配置如下:
TYPE=Ethernet
PROXY_METHOD=none
BROWSER_ONLY=no
BOOTPROTO=dhcp
DEFROUTE=yes
IPV4_FAILURE_FATAL=no
IPV6INIT=yes
IPV6_AUTOCONF=yes
IPV6_DEFROUTE=yes
IPV6_FAILURE_FATAL=no
IPV6_ADDR_GEN_MODE=stable-privacy
NAME=enp0s3
UUID=3b8d1c63-5d2e-43d2-9508-6c1ecec961346
DEVICE=enp0s3
ONBOOT=yes
HWADDR=08:00:27:AF:90:BF
重啟網絡服務:
systemctl restart network
此時可以正常聯網了,curl訪問百度入下圖所示:
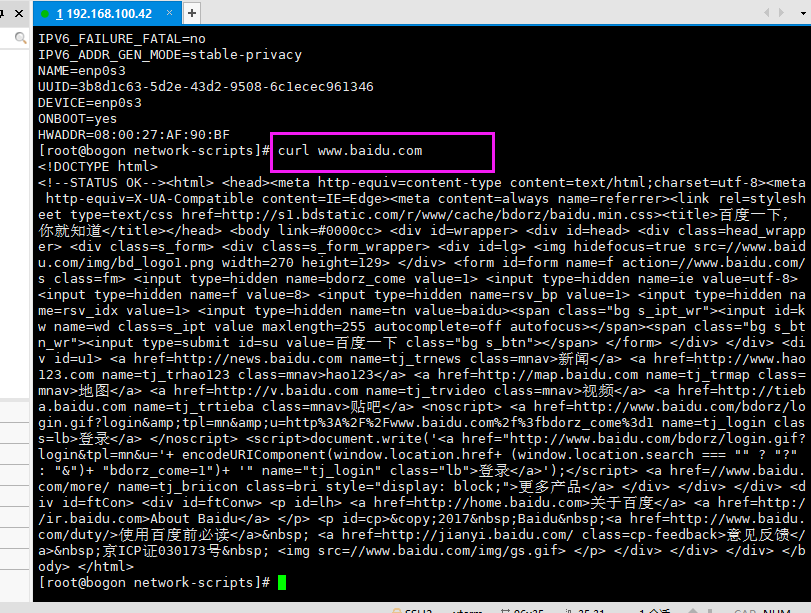
但是此時還不能通過 SSH 登陸服務器。
3.2 設置Host-only網絡
設置前先把虛擬機關機,筆者在這里踩坑了很久。
在【管理】–【全局設定】–【網絡】中,應該能看到【僅主機(Host-Only)網絡】的選項卡。在安裝完 VirtualBox后,在計算機的【網絡和共享中心】–【更改適配器設置】中可以看到【VirtualBox Host-Only Network】:
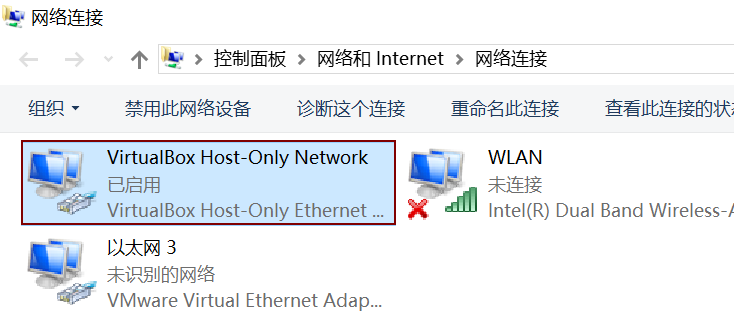
右鍵【屬性】–【Internet協議版本4(TCP/IPv4)】中可以看到 IP 地址是【192.168.56.1】:
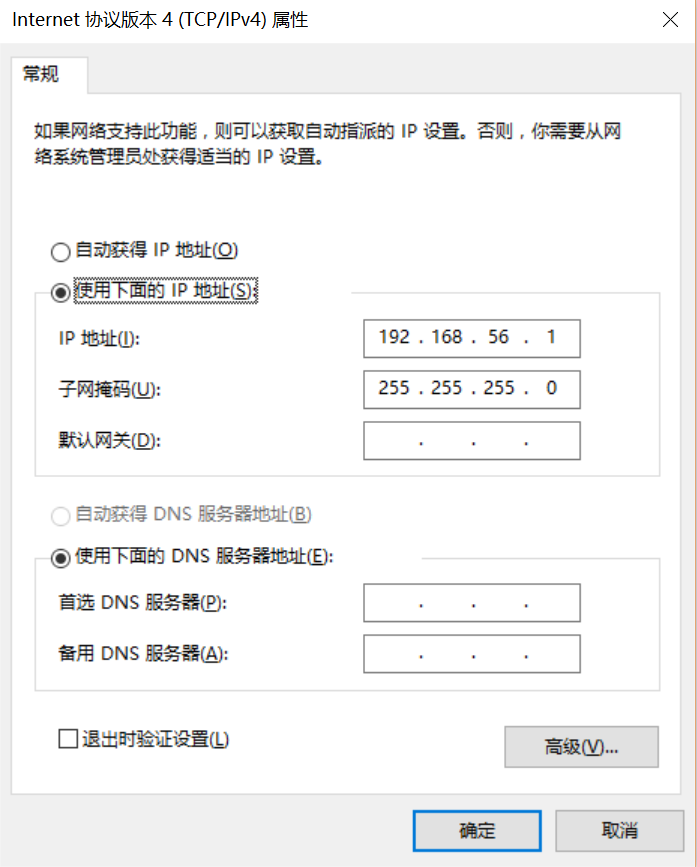
回到 VirtualBox,選擇【編輯僅主機(Host-Only)網絡】。可以看到:
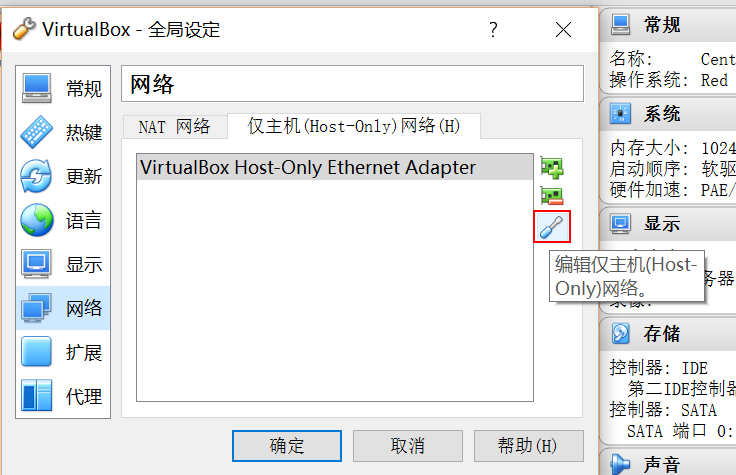
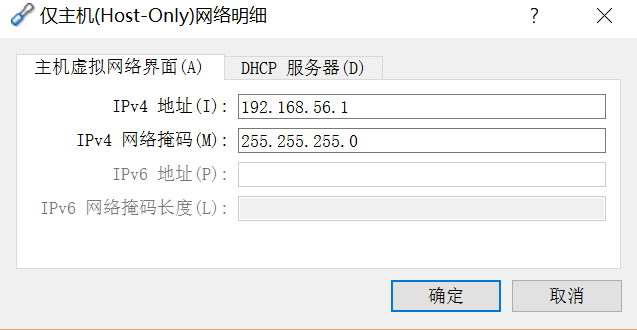

【設置】–【網絡】–【網卡2】–【啟用網絡連接】,【連接方式】選【僅主機(Host-Only)網絡】:
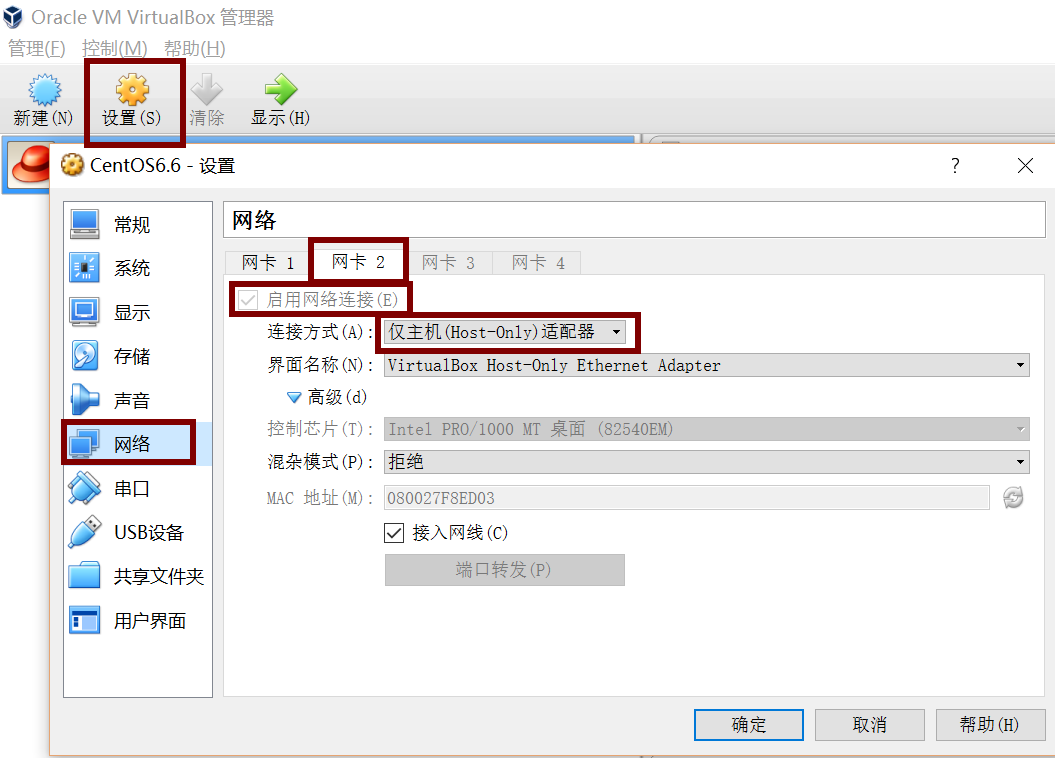
開機。
執行下列命令:
復制一份網卡配置
cp ifcfg-enp0s3 ifcfg-enp0s8
vi ifcfg-enp0s8
刪除【HWADDR】行,刪除【UUID】行,添加【IPADDR】和【NETMASK】,修改【DEVICE】為【enp0s8】,【BOOTPROTO】為【static】:
TYPE=Ethernet
PROXY_METHOD=none
BROWSER_ONLY=no
BOOTPROTO=static
DEFROUTE=yes
IPV4_FAILURE_FATAL=no
IPV6INIT=yes
IPV6_AUTOCONF=yes
IPV6_DEFROUTE=yes
IPV6_FAILURE_FATAL=no
IPV6_ADDR_GEN_MODE=stable-privacy
NAME=enp0s8
UUID=3b8d1c63-5d2e-43d2-9508-6c1ecec96146
DEVICE=enp0s8
ONBOOT=yes
IPADDR=192.168.56.42
NETMASK=255.255.255.0
重啟網絡服務。
systemctl restart network
此時可以使用 xshell連接虛擬機了,配置連接入下圖所示:
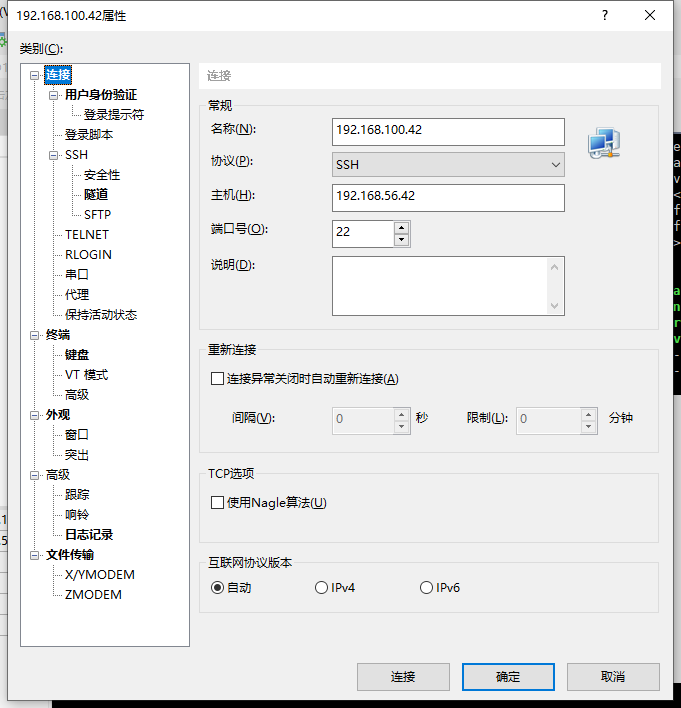
連接成功入下圖所示:
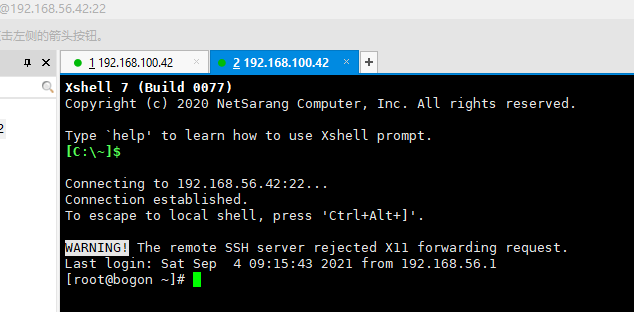
收工!
參考
https://www.cnblogs.com/dee0912/p/5470700.html
https://www.cnblogs.com/york-hust/archive/2012/03/29/2422911.html
到此這篇關于virtualbox centos7 nat+host-only方式聯網踩坑總結的文章就介紹到這了,更多相關virtualbox host-only聯網內容請搜索腳本之家以前的文章或繼續瀏覽下面的相關文章希望大家以后多多支持腳本之家!