在這篇文章中,我們假定讀者了解 VS 基本的調試知識,如:
F5 開始使用調試器運行程序
F9 在當前行設置斷點
F10 運行到下一個斷點處
F5 從被調試的已停止程序恢復執(zhí)行
F11 步進到函數內(如果當前程序指針指向一個函數)
F10 步過函數(如果當前程序指針指向一個函數)
Shift+F11 步出執(zhí)行的函數
暫停執(zhí)行
附加到進程
鼠標懸停時快速查看源代碼中的元素
調試窗口:局部變量、監(jiān)視、即時窗口、模塊、調用堆棧、異常設置
許多開發(fā)人員使用這個功能強大的工具包來處理調試會話。然而, Visual Studio 調試工具提供了更多的功能。下面是一系列Visual Studio調試效率技巧。注意,這些提示和快捷方式已經在的Visual studio 2019 16.6 EN-US版本中進行了驗證,驗證時 Visual studio 沒有安裝擴展。
1、運行到光標位置
使用快捷鍵 Ctrl+F10 ,您可以讓調試器運行到光標所在行位置。
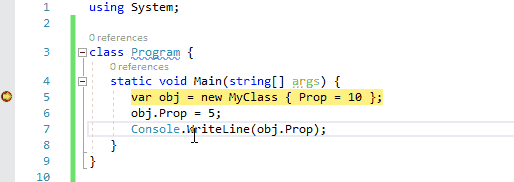
2、通過點擊鼠標,運行到當前位置
在調試運行的程序時,通過鼠標懸停在當前行的代碼上時,出現綠色的符號,可以點擊此符號,直接讓斷點運行到此處。
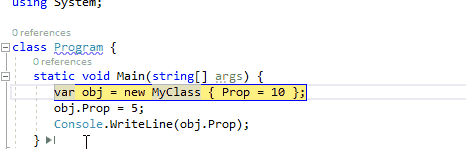
3、在此處作為下一條要執(zhí)行的語句
在調試運行的程序時,通過鼠標懸停在當前行的代碼上時,通過按住 Ctrl 鍵轉換為將此處作為下一條要執(zhí)行的語句。它與通過綠色箭頭符號運行到這里不同,此功能將會跳過中間的語句,直接將斷點跳轉到此處。因此,在下面的動圖中,我們可以在監(jiān)視窗口中引用obj仍然為null,中間的 MyClass 構造函數并沒有被執(zhí)行。
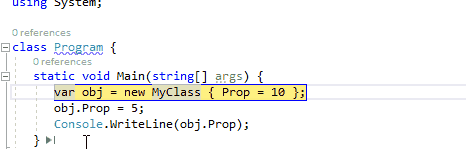
4、數據斷點:當值發(fā)生變化時,觸發(fā)中斷(值更改時中斷)
當你設置一個非靜態(tài)的設置器為斷點時,當所有對象的屬性的值發(fā)生更改時觸發(fā)斷點。通過局部窗口(監(jiān)視器窗口)右鍵點擊: 值更改時中斷 菜單,單個對象也可以獲得相同的行為。
下面的動畫說明了這個功能,只有當 obj2.Prop 發(fā)生變化時,命中斷點,而 obj1.Prop 發(fā)生變化時沒有命中斷點。
注意:數據斷點綁定到活動對象時,旨在調試期間起作用。因此,一旦調試過程停止,設置的斷點就會丟失,在以后的調試過程中不能重用它。
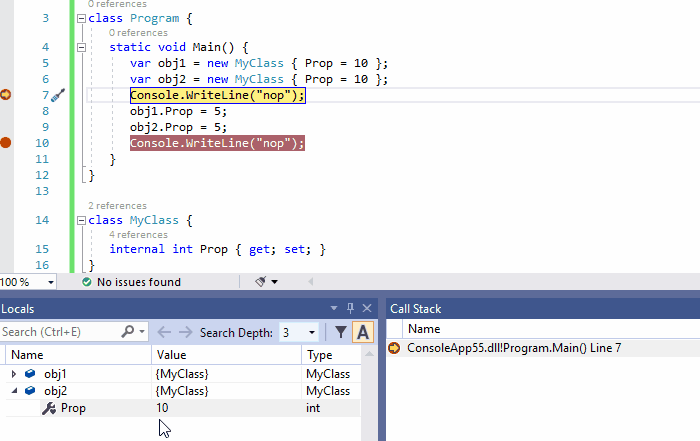
5、條件斷點
可以將條件附加到斷點中,以便盡在特定場景中觸發(fā)中斷。在下面的動圖中,我們在循環(huán)中定義條件 i>6 的斷點。然后點擊 繼續(xù) ,可以看到一旦斷點停止, i 的值實際上變成了 7 。
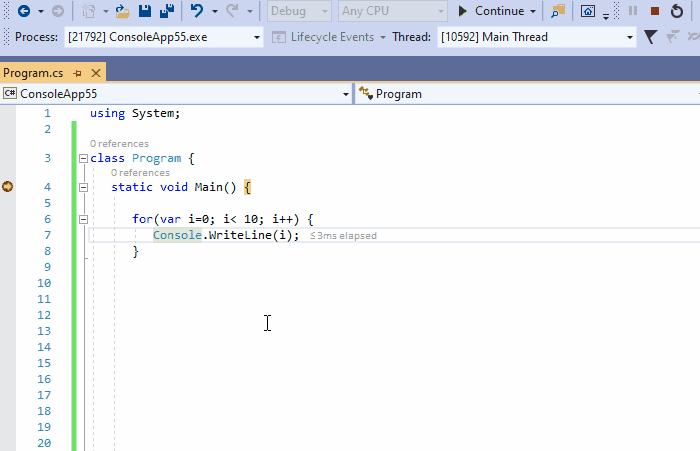
6、跟蹤斷點
在遇到斷點時,停止程序執(zhí)行時最常見的操作。但是,你可以選擇在輸出窗口中不終止(或帶終止)打印一些跟蹤信息。下面的動圖說明了這種可能性。我們在輸出窗口中跟蹤i從0到9的值。注意:跟蹤斷點在編輯器的斷點顯示位置顯示為菱形形狀。
注意,條件和跟蹤操作都可以在斷點上指定。
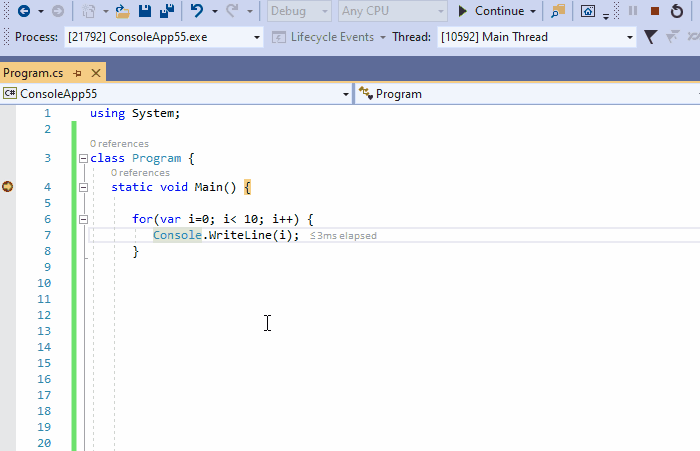
7、跟蹤超出作用域的對象
在監(jiān)視窗口中,通過當前執(zhí)行范文內引用的名稱來跟蹤對象。但是,當這樣的跟蹤引用超出作用域時,即使在引用對象仍處于活動狀態(tài)時,它在監(jiān)視窗口的上下文也不安的毫無意義并且被禁用。
在許多情況下,我們想繼續(xù)跟蹤作用域外對象的狀態(tài)。為此,請在監(jiān)視窗口中右鍵單擊此類引用,單擊菜單 [Make Object ID] 創(chuàng)建對象ID(M) ,并要在監(jiān)視器中添加$1(或者$2,$3,...,取決于你已經創(chuàng)建了多個對象ID)。
下面的動圖演示了如何跟蹤作用域外對象的屬性獲取器的狀態(tài),該屬性獲取器以字符串的形式返回實際的日期時間。它很好地顯示了當引用 obj 在 Fct() 上下文中超出作用域時,要觀看的 obj 項將被禁用,而 $1 仍然會獲得更新。
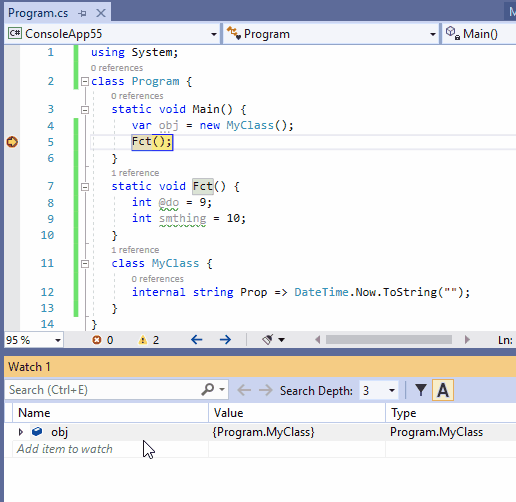
8、查看函數返回的值
函數返回的值有時在源代碼中被忽略,或者有時這個值在調試時無法被顯示的訪問。
這樣的返回值可以顯示在 調試->窗口->自動窗口 中。偽變量 $ReturnValue 也可以在即時窗口和監(jiān)視窗口中使用,以方便查看最后一個函數調用的返回值。
注意,菜單 調試->窗口->自動窗口 僅在 Visual Studio 調試器附加到進程并且程序被調試器暫停時可用。
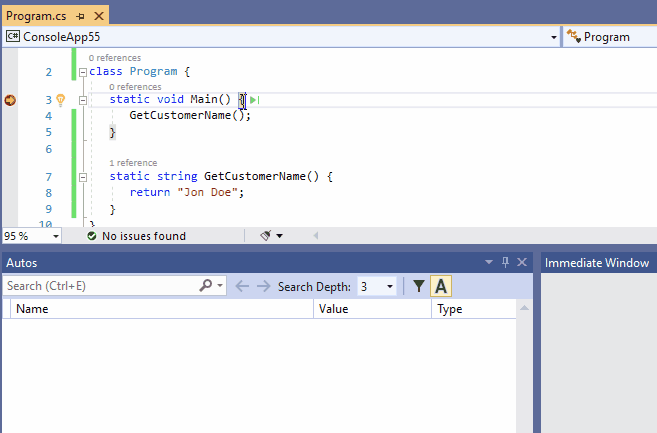
9、重新附加到進程
從 Visual Studio 2017 開始,重新附加到進程 Shift+Alt+P 工具被提出,并且非常方便。將調試器附加到某個進程后, Visual Studio 會記住它,并建議將調試器重新附加到同一進程。斜體也一樣,因為這里有一個關于進程標識的啟發(fā)式方法:
- 如果已附加的進程仍然運行著,重新附加到進程,重新附加到它。
- 否則,Visual Studio將嘗試查找和前一個進程名具有相同名稱的單進程,并將調試器重新附加到該進程。
- 如果找到幾個使用此名稱的進程,則打開“附加到進程”對話框,只顯示名稱相同的進程
- 如果找不到具有此名稱的進程,則顯示“附加到進程”對話框
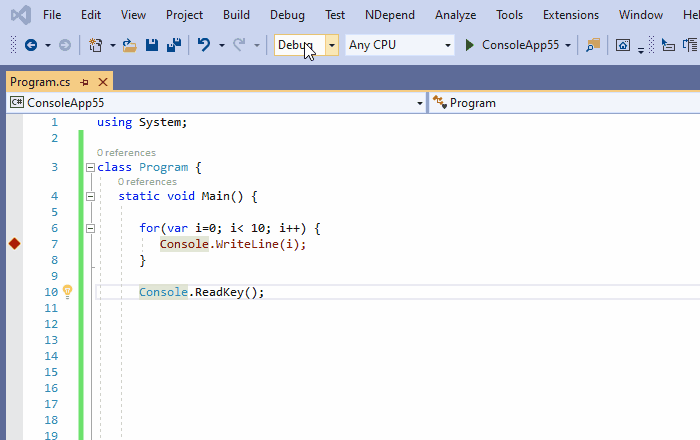
重新附加到進程也適用于涉及多個進程的調試會話。在這種情況下, Visual Studio 會嘗試使用上述相同的啟發(fā)式方法來查找它附加到的所有進程。
10、在即時窗口和在觀察窗口的 No-Side-Effect 評估
有時,在即時窗口或監(jiān)視窗口中評估表達式時,某些狀態(tài)會更改。這種行為通常時不希望發(fā)生的。你不想僅僅因為需要評估表達式的值而破壞調試程序的狀態(tài)。這種情況被稱為 Heisenbug ,該術語時物理學家 Werner Heisenberg 的雙關語,它首先斷言了量子力學的觀察者效應,該現象指出,觀察系統(tǒng)的行為不可避免的會改變器狀態(tài)。
為了避免更改任何狀態(tài),你可以在表達式后面加上 nse (No-Side-Effect)。下面的動圖說明了這種可能性(在監(jiān)視窗口中監(jiān)視 State 的值是否有變化)。
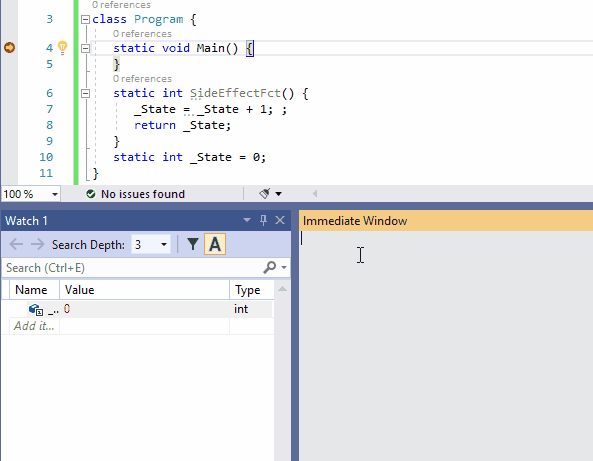
下面這種動圖是 nse 在監(jiān)視窗口的使用。由于 SideEffectFct() 所觀察的項中有 Refresh 評估按鈕,所以此示例比前一個示例更簡單。
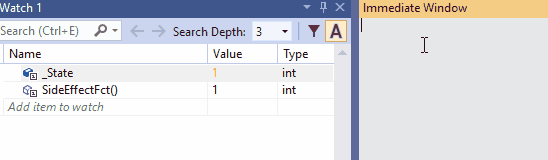
11、在源碼中顯示線程
調試多線程應用程序是有名的復雜。希望 在源碼中顯示線程 按鈕能提供很大的幫助。它在編輯器的左側邊欄引入標記圖標,以跟蹤其他線程被暫停的位置。這個標記可以用來顯示線程 ID ,并最終切換到另一個線程。注意:如果至少兩個線程在同一位置暫停,則會顯示不同的標記符號。
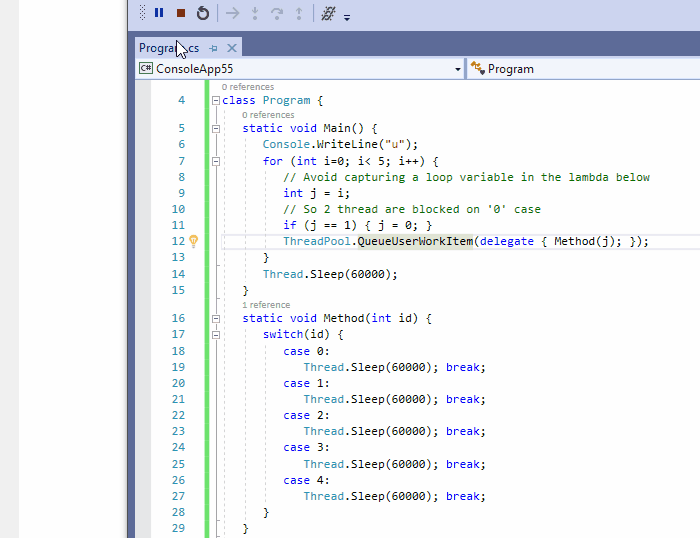
更多調試多線程應用程序的技巧可以在這個微軟文檔中找到: Get started debugging multithreaded applications (C#, Visual Basic, C++)
https://docs.microsoft.com/en-us/visualstudio/debugger/get-started-debugging-multithreaded-apps?view=vs-2019
下面是這個演示的源代碼,如果你想演示它,可以進行參考:
using System;
using System.Threading;
class Program {
static void Main() {
for (int i=0; i 5; i++) {
// Avoid capturing a loop variable in the lambda below
int j = i;
// So 2 thread are blocked on '0' case
if (j == 1) { j = 0; }
ThreadPool.QueueUserWorkItem(delegate { Method(j); });
}
Thread.Sleep(60000);
}
static void Method(int id) {
switch(id) {
case 0:
Thread.Sleep(60000); break;
case 1:
Thread.Sleep(60000); break;
case 2:
Thread.Sleep(60000); break;
case 3:
Thread.Sleep(60000); break;
case 4:
Thread.Sleep(60000); break;
}
}
}
12、從反編譯的IL代碼中調試源代碼
我們經常依賴一些黑盒組件:我們沒有源代碼的組件。
但是,在調試復雜行為時,觀察甚至調試引用的黑盒組件引用的邏輯。這就是為什么從16.5版本開始, Visual Studio 2019 可以從編譯好的程序中生成一些源代碼。這樣的源代碼是可以調試的。這個特性是基于開源軟件(OSS)工程:ILSpy( https://github.com/icsharpcode/ILSpy )。
反編譯菜單可以在模塊窗口的組件右鍵菜單(如下面的動圖所示)和 Source Not Found 或 No Symbols Loaded 對話框中給出。
將 IL 代碼反編譯為源代碼不可能是完美的,因為一些源代碼信息在編譯時丟失了。因此,這個特性有一些限制,在這個官方文檔的最后會解釋: Generate source code from .NET assemblies while debugging
https://docs.microsoft.com/en-us/visualstudio/debugger/decompilation?view=vs-2019
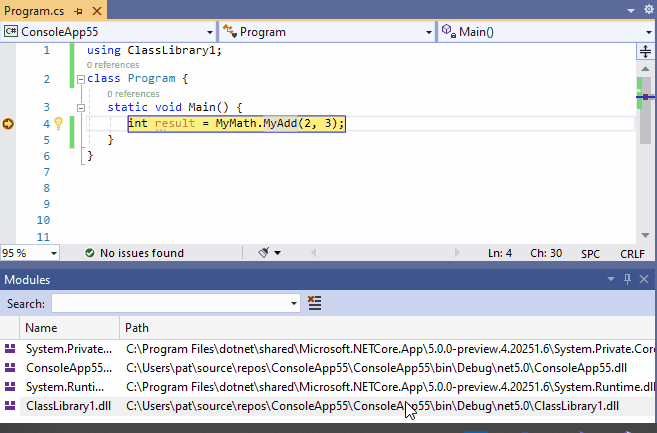
結尾
Visual Studio非常出色,在調試方面尤其出色。 在這里,我試圖選擇一些既隱藏又經常有用的技巧,希望它們能幫助您提高生產率。
到此這篇關于12個Visual Studio調試效率技巧(小結)的文章就介紹到這了,更多相關VisualStudio調試技巧內容請搜索腳本之家以前的文章或繼續(xù)瀏覽下面的相關文章希望大家以后多多支持腳本之家!
您可能感興趣的文章:- 分享Visual Studio原生開發(fā)的10個調試技巧(2)
- Visual Studio調試技巧匯總
- 分享Visual Studio原生開發(fā)的10個調試技巧